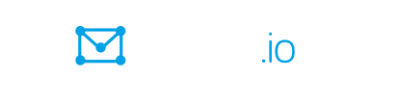Contents
- Conventions used in this guide
- Introduction
- Step 1: Sign up with Groups.io and create an account
- Step 2: Decide which plan you want
- Step 3: Create the group and set its email address, description, and visibility
- Step 4: Customize the group’s settings
- Step 5: Create a Group Guidelines notice and other member notices
- Step 6: Change the default group cover photo and icon
- Step 7: Set your moderator notification preferences
- Step 8: Create some hashtags
- Step 9: Try the group’s features
- Step 10: Invite or add members to your group
- Step 11: Designate a backup owner and some moderators
- Step 12: Manage the group
- Acknowledgements
- Revision history
Conventions used in this guide
The step-by-step instructions in this guide assume you are using a web browser on a laptop or desktop computer, not on a mobile device. Items that you are instructed to click or select are in boldface.
Angle brackets ( > ) are used as shortcuts to indicate the sequence of selecting items from the Admin entry in the left navigation menu on the group’s website then from its submenu.
Examples:
- Select Admin > Settings and then scroll down to the Spam Control panel.
- Select Admin > Members.
- Go to Admin > Activity and then click the Message Activity button.
See the Glossary for a list of common terms used in Groups.io.
Introduction
Groups.io provides people who share common interests with an ad-free platform for communicating with each other through email groups and group websites.
Those who want to run a group in Groups.io can:
- Have a free group with basic message functions or opt for a paid plan that provides additional features.
- Create an announcement-only, moderated, or restricted group, or a group with other combinations of settings.
- Customize member notices such as welcome, goodbye, and pending member messages as well as monthly reminders and guidelines.
- Designate multiple owners and moderators using Groups.io’s full permissions system.
- Monitor the group through an activity log, and receive email or web/app notifications (or both) about group activity.
- Track email delivery to group members.
- Approve or reject messages from moderated members either through the group’s website or by email.
- Automatically moderate or lock individual group topics after a set number of days.
- Set up hashtags to control and organize messages in the group’s archive.
- Create a wiki for storing group knowledge.
- Control access to and use of the group’s web-based collaboration features:
- Calendar
- Chats (similar to chat rooms on other platforms)
- Databases
- Files
- Photos
- Polls
- Wiki
For more information about the features and benefits of Groups.io, see the Features page on the Groups.io website.
This guide is intended to help someone get started with creating and managing a group on Groups.io. Comprehensive reference information is available in the Groups.io Group Owners Manual.
Note: This guide focuses on creating a group “from scratch” within Groups.io. If you are looking to move content to Groups.io from another platform, refer to the Moving to Groups.io wiki page in the GroupManagersForum group on Groups.io. That group’s wiki and message archive are open for anyone to read—even those who do not have a Groups.io account.
Step 1: Sign up with Groups.io and create an account
So, you want to create a group on Groups.io. The first thing to do is sign up with Groups.io and create an account. (If you already have a Groups.io account, skip to Step 2: Decide which plan you want.)
To create a Groups.io account:
- Go to the Groups.io website and click the Sign Up link at the upper right of the page.
- On the Join Groups.io page, use one of these methods to create the account:
- Complete the Email address and Password fields, then click the Create An Account button.
- If you prefer to register with Groups.io through a Facebook or Google account, click the appropriate button and follow the subsequent instructions.
For more information about Groups.io accounts in general and about setting preferences in your own account, see Understanding Groups.io accounts in the Group Members Manual.
Tip: If you set a timezone in your Groups.io account preferences, groups you create will have that timezone by default. Otherwise, your new groups will have a default timezone of U.S./Canada Pacific Time (UTC–08:00 or UTC–07:00 depending on whether Daylight Saving Time is in effect).
Step 2: Decide which plan you want
Groups.io provides three levels of plans:
- Free, which is free for groups of up to 100 members (per-member pricing takes effect after 100 members)
- Premium, which has a monthly or annual fee but also has a free 30-day trial
- Enterprise, which has a monthly or annual fee (this plan is intended primarily for large organizations)
See the Plans & Pricing page on the Groups.io website for a feature comparison and current prices. Click the See A Complete Plan Comparison button near the bottom of the page and review the resulting feature comparison page to help you decide what plan you want to have. Free groups provide only functions related to sending, storing, and managing messages. Premium and Enterprise groups provide additional collaboration features such as calendars, databases, and wikis.
Note: This guide focuses on Free and Premium groups. Because Enterprise groups typically are tailored to meet the specific needs of particular organizations and have some extra features for that reason, they are outside the scope of this guide.
If you are completely new to Groups.io, the easiest way to start is by creating a Free group. You can always upgrade to a paid level later. That said, you can try most Premium features for free for 30 days. With a 30-day trial Premium group:
- You have access to all Premium features except the ability to add members to the group directly and the ability to change group members’ email addresses.
- You can upgrade to a paid Premium plan at any point during the trial, and it will start at the end of the 30 days.
- One week before the end of your trial, you will get an email reminder.
- If you opt not to continue with a paid plan, your group will automatically be downgraded to a Free group at the end of the 30 days. Any subgroups you created during your trial will be locked, and other Premium features will become inaccessible. (Nothing will be deleted in case you decide to upgrade the group in the future.)
Step 3: Create the group and set its email address, description, and visibility
Note: These steps assume that you are logged in to your Groups.io account. (If you are not logged in when you click the link mentioned in step 1 below, Groups.io will take you to the login page first.)
- In the blue bar at the top of any Groups.io page, click the Find or Create a Group link. The Publicly Listed Groups page appears.
- Click the Create A Group button on the left side of the page. The Plans & Pricing page appears.
- Click the Start 30-day trial button at the bottom of the Premium column or the Start a free group button at the bottom of the Free column, depending on which type of group you want to create.
- On the next page, review the information in the Create A Group panel at the top.
! Important: Make sure you review the Terms of Service and the types of content and behavior that are not permitted by Groups.io. - In the Group Email Address field, enter the name of your group, up to 34 characters long, with no spaces, plus signs, slashes, periods, or underscores (hyphens are allowed). This name will appear in the group’s email address, in the URL of your group on the Groups.io website, and in the directory of groups on the Publicly Listed Groups page if you opt to list your group in that directory.
- In the Description field, enter a description of your group. This description will be displayed on your group’s home page. If you make your group visible to the public (see step 7 below), the first two or three sentences will appear in the directory of publicly listed groups on Groups.io, so make sure the opening sentences of the description are, well, descriptive.
Tip: If your group will be listed in the public directory, include appropriate keywords early in the description to help prospective members find your group easily when they search the directory.
- In the Visibility dropdown list, select the setting you want to apply to your group and its messages:
- Do you want your group to be included in the directory of publicly listed groups on Groups.io?
If yes, select a visibility option that starts with “Group listed in directory.” If no, select a visibility option that starts with “Group not listed in directory.” (You can change this setting later if you change your mind.)
- Do you want the archive of your group’s messages to be visible to the general public and to internet search engines?
If yes, select a visibility option that ends with “publicly viewable messages.” If no, select a visibility option that ends with “private messages.” A private archive is visible only to members of the group, whereas a public archive is visible to anyone in the world who finds the URL of the group’s website. GroupManagersForum is an example of a group that has a public archive.
! Important: If you select a “private messages” visibility option, you cannot change it later to a “publicly viewable messages” option. The “private messages” setting is not reversible. You can later change a public message archive to a private one, but you cannot change a private message archive to a public one. Therefore, at this stage, you must be certain about the visibility that you want your group’s archive to have.
- Click the Create Group button at the bottom of the page.
When your group is created successfully, Groups.io displays the Promote page with a banner at the top stating that your group has been created, along with some introductory information. You will receive an email notification when the group is approved by Groups.io (which could take a few hours). If you opted to include your group in the directory of publicly listed groups, it will take some time for the directory to be updated to include your group.
Step 4: Customize the group’s settings
While you wait for the email notification that your new group has been officially approved, you can customize the group’s settings. In the left navigation menu that appears on all pages in your group’s website, click Admin and then, in the dropdown menu, click Settings.
Group settings
The initial Settings page is organized into panels that contain related settings. Each panel has a gray title bar. Click the arrow at the far right of the title bar to expand or collapse that panel.
The table below summarizes the panels in the order in which they appear on the page and provides basic information about some of the settings. For detailed descriptions of all the settings, see Customizing group settings in the Group Owners Manual.
! Important: When you finish customizing settings on the Settings page, make sure you scroll all the way to the bottom of the page and click the Update Group button. Your changes will not take effect or be remembered until you click that button.
Settings panel | Description |
General | The General panel contains the email address and description that you entered when you created your group. You can revise those elements here, if desired. You can also enter a title for your group that will be displayed on the group’s home page as well as in the directory of publicly listed groups (if you opted to list your group there). As with the description, make sure you include appropriate keywords in the title if you want to promote your group. In this panel you can enter a subject tag to be included on the subject line in group emails. You can also enter the URL of a website to be included on the Groups.io home page for your group. The URL will be listed in the Group Information section on the group’s home page and will be a clickable link. Tip: If you decide you want to change your group’s email address, now is the time. It is possible to rename a group after it is well established, but doing so has some ramifications. See Renaming groups in the Group Owners Manual. Note: For information about the Allow Sponsorships checkbox that appears in this panel, see Using the sponsorship feature to defray Groups.io hosting costs in the Group Owners Manual. |
Privacy | In the Privacy panel, you can change the visibility setting you selected when you created the group—however, if you selected a “private messages” setting at that time, the “publicly viewable messages” settings will not be available. You can also specify:
If you want to allow group members to view the member list, you must first scroll down to the Spam Control panel and select the Restricted Membership checkbox there. Only a group that has restricted membership can allow its members to see the member list. See Viewing the member list in the Group Members Manual.
Be aware that even if you selected a “publicly viewable messages” visibility setting for your group, email addresses in the archive will always be hidden from nonmembers who view the archive. |
Spam Control | Groups.io does not have any setting that will allow someone to join your group without approval and immediately post an unmoderated message, but you still must select at least one of the settings in the Spam Control panel to help prevent spam. You can select more than one setting. In a new group, the New Members Moderated checkbox is selected by default. If you want to restrict the membership in your group to only people whose memberships you or designated moderators approve, select the Restricted Membership checkbox. If you want to have a group in which only you and designated moderators can post messages, select the Announcement-Only Group checkbox. Tip: If you want to screen prospective members before allowing them to join your group, select the Restricted Membership checkbox. After you save your group’s settings, you can create a Pending Subscription notice that requests prospective members to provide additional information before you approve their membership requests. That notice will be sent automatically to anyone who applies to join the group. |
Message Policies | The Message Policies panel settings that you should be particularly aware of are:
|
Message Formatting | In the Message Formatting panel, you can add some custom text—for example, a disclaimer or a link to the group’s guidelines—to the system-generated footer that Groups.io includes in all email messages automatically. In addition, you can select the format that emailed group messages will have as well as how to handle attachments to messages. If you do not select a specific message format option, emailed messages will have the format used by their senders. Be aware that the footers in plain text messages look different from the footers in HTML-formatted messages (see Understanding message footers in the Group Members Manual). Therefore, you might want to consider selecting a specific message format so the footers in all your group’s email messages will be consistent. |
Premium & Enterprise Features | Note: The features listed in this panel are available in Premium (trial or paid) and Enterprise groups. They are not available in Free groups created on or after August 24, 2020. In the Premium & Enterprise Features panel, you can specify whether these Groups.io features are available in your group and who has access to them (some features have additional settings):
|
! Important: Before you leave the Settings page, remember to click the Update Group button at the bottom of the page to save any changes you made.
Default email delivery options and time/date settings for group members
You can set default email options and default time and date display settings, including the timezone, that will apply to new members of the group. To display the page that contains these settings, click the Default Sub Settings button at the top of the Settings page. The resulting page contains a Default Subscription Settings panel with email delivery options and a Default User Settings panel with time and date display settings. For detailed descriptions of all the settings, see Setting default email options and user settings for group members in the Group Owners Manual.
Review the Timezone field in the Default User Settings panel. The timezone displayed here will match the timezone that is set in your Groups.io account preferences. If you intend to use the calendar in your group and everyone in your group will be located in the same timezone, ensure that the timezone in this panel is accurate so that group members will receive calendar reminders at the correct time.
! Important: Before you leave this page, remember to click the Update Group button at the bottom of the page to save any changes you made.
Note: Be aware the group members will be able to override the default email delivery and time/date settings individually by changing their personal email delivery and account settings. Also, the settings in the Default User Settings panel apply to the accounts of people who are entirely new to Groups.io at the time they join your group (that is, they have not joined any other group at the same email address or otherwise set the time and date preferences in their own account settings).
Step 5: Create a Group Guidelines notice and other member notices
You can create customized, prewritten notices for your group that can be sent to group members for various reasons. These member notices make it convenient for you and designated moderators to send commonly used messages to group members for different situations without having to rewrite the text each time. Some notices can be sent automatically for certain events, such as when someone joins an unrestricted group or when someone leaves a group.
Groups.io provides a number of notice types that you can create or customize for different uses. See Managing member notices in the Group Owners Manual for a full list.
To create a member notice:
- On your group’s Settings page, click the Member Notices button at the top.
- Click the New Notice button.
- From the Notice Type list, select the notice that you want to create.
- Complete the rest of the page.
- Click the Add Notice button at the bottom.
In your new group, consider creating these notices before you invite or add any members:
- Invite
In an Invite notice, you can provide a personalized message to include in all invitations to join the group. - Welcome
A Welcome notice is always sent to people who join the group. When the group is created, the system generates a default, “canned” Welcome notice. You can edit the default notice to personalize it for your group. If desired, you can create multiple Welcome notices. - Group Guidelines
You could create this notice to document the rules of conduct and best practices for your group. You can set the Group Guidelines notice to be sent automatically to new members when they join the group as well as automatically to the entire group every month. It will also be accessible on the group’s website through a Guidelines entry in the left navigation menu (for an example, see the GroupManagersForum group).
Tip: Some sample Group Guidelines notices are available in the wiki in the GroupManagersForum group. Feel free to use those samples as a basis for your group’s guidelines. - Monthly Reminder
You could create this notice to remind your group’s members about the basics of using the group, such as how to change their subscription settings, update their email address, post messages to the group, use hashtags in the group, and so on. Consider including a link to the Group Members Manual.
If your group is a restricted group and you want to screen potential members before approving their requests to join the group, create a Pending Subscription notice containing the questions that you want potential members to answer. Tip: Some templates that you can base your group’s Pending Subscription notice on are available in the wiki in the GroupManagersForum group.
If your group is a paid Premium or Enterprise group, you can create a personalized Direct Add notice to be sent to anyone you add to the group directly. Note: Direct adding is not available in free Premium 30-day trial groups or in Free groups.
Step 6: Change the default group cover photo and icon
You can personalize your group’s home page by changing the default Groups.io cover photo to an image that reflects your group. You can also change the group icon that appears on members’ Feed pages and in the mobile version of Groups.io. For instructions, see Changing the home page image and group icon in the Group Owners Manual.
Step 7: Set your moderator notification preferences
Groups.io provides the ability for group owners and moderators to receive system-generated notifications when certain activities occur in the group. You can receive those notifications by email or as web/app notifications, or both, and you can specify what activities you want to receive notifications about.
To receive web/app notifications, you must first enable them in your Groups.io account settings. You set moderator notification preferences for a specific group in your subscription settings for that group. For details and instructions, see Managing moderator notifications about group activity in the Group Owners Manual.
Step 8: Create some hashtags
If you intend to use hashtags in your group, consider creating some before your group is fully active. You can certainly create hashtags later and then apply them to existing topics, but at this stage you might want to create any standard hashtags you plan to use (for example, an #admin hashtag for topics that are related to group administration). For information on creating and using hashtags in your group, see Managing hashtags in the Group Owners Manual.
In addition, Groups.io creates specific system hashtags automatically the first time certain types of notices are sent or certain activities occur; see System hashtags in the Group Owners Manual for details. If you want to apply specific properties to any system hashtags (such as allowing only moderators to use them or setting them to No Email so messages tagged with those hashtags will not be emailed to members), you can create the hashtags yourself—before they are generated by the system—and apply the desired properties. Make sure the hashtags you create have the same names as the system-generated ones.
Step 9: Try the group’s features
At this point, you will be the only member of your new group. Before the group has many more members, consider “test driving” some group features so you can check that they are working as expected, and to help you get familiar with them if you are new to Groups.io overall. You might want to ask one or two other people to join your group now and help you test it.
Tip: If you have an additional email address, consider joining your group at that email address as well (it will need a separate Groups.io account). Through that other account, you can be a regular member of the group in addition to being the group’s owner through the account you used to create it. Having a way to experience the group as a regular member can come in handy if you need to do any troubleshooting to help members of your group. Sometimes it can be challenging for members to accurately describe issues they are having, especially if they are new to Groups.io. If you have a separate, “regular member” account, you might be able to see the issues from those members’ perspectives and more easily determine how to help them.
Note: In Free groups created on or after August 24, 2020, only topic and message functions are available. All other features are available in Premium (trial or paid) and Enterprise groups. If you created a Premium free trial group but opt not to continue with a paid plan at the end of the trial period, any subgroups you created during your trial will be locked and other Premium features will become inaccessible. (Nothing will be deleted in case you decide to upgrade the group in the future.)
Suggestions for trying some features before your group gets fully up and running include:
- Experiment with topics and messages. For example:
- Send test messages to the group by email, and post test messages using the group’s website. If you created hashtags for your group, include hashtags in some topics.
- Edit the content of messages in the archive.
- Edit the properties of topics (such as subject line and hashtags) in the archive.
- Pin a topic (make it sticky) on the Topics page.
- Delete test messages from the archive.
- In the calendar, add, modify, and delete some test events. Try the RSVP feature.
- In the Files section, create folders and upload some files. Update and delete files and folders. Check that the #file-notice system hashtag behaves as you expected, especially if you created it before it was generated systematically.
- In the Photos section, create albums and upload some photos. Edit and delete photos and albums. Check that the #photo-notice system hashtag behaves as you expected, especially if you created it before it was generated systematically.
- If you plan to use databases in your group, create a table in the Databases section.
- In the Wiki section, create, edit, and delete some wiki pages. Check that the #wiki-notice system hashtag behaves as you expected, especially if you created it before it was generated systematically. Try pinning a wiki page (making it sticky) on the Topics page.
- Create a subgroup.
Step 10: Invite or add members to your group
When you are satisfied with your group’s initial setup, invite people to join the group. For instructions as well as information on tracking invitations, see Inviting people to join a group in the Group Owners Manual.
In a restricted group, you can screen prospective members before you allow them to join the group. See the Screening New Members Using the Pending Subscription Notice wiki page in the GroupManagersForum group.
If you created a paid Premium or Enterprise group, you can add people to your group directly without going through the invitation process. For instructions, see Additional member management options in the Group Owners Manual.
Note: Free groups and Premium 30-day trial groups must use the invitation process. Only paid groups can add members directly.
Tip: You can upgrade a Free group to a paid Premium group for one month (or more), add members directly during that period, and then revert the group back to a Free group. See Upgrading or downgrading groups in the Group Owners Manual.
Step 11: Designate a backup owner and some moderators
It is a good idea to have at least one additional owner for your group as backup in case you become unavailable or incapacitated. You also might want to have additional moderators, depending on your group’s size and activity level, to help you manage the group. Moderators can have different sets of permissions, so you can assign specific permissions to different people if you want them to handle only certain moderation activities.
Note: Moderators cannot change anyone’s role to owner, and they cannot delete groups. If you are the sole owner of your group and something happens to you, the group might have difficulty continuing without you and have to be abandoned or completely reestablished under a new owner. Therefore, if you want to ensure that the group will continue, you should designate a trusted backup owner or co-owner.
Before someone can be a moderator or additional owner, they must be a member of the group. After your group has some members, you can pick those you trust to have owner or moderator roles. For instructions on changing a group member’s role to owner or moderator, see Managing moderators and additional owners in the Group Owners Manual.
Step 12: Manage the group
Understand the controls for moderating messages
As the group owner, you can determine whether messages must be moderated—that is, approved by you or designated moderators before they are posted to the group. Groups.io provides controls for moderating messages at group, hashtag, topic, and individual member levels. This flexibility allows groups to moderate messages using the means that make the most sense for their particular needs.
The table below summarizes the moderation control levels and settings and where to find them. Links go to corresponding topics in the Group Owners Manual that contain the descriptions of the settings. You can also refer to the Message Moderation wiki page in the GroupManagersForum group.
Control level | Location | Settings related to moderation |
Group | Admin > Settings > Spam Control panel |
|
Group | Admin > Settings > Message Policies panel |
|
Group | Admin > Settings > Message Formatting panel |
|
Individual member | Admin > Members > an individual member’s page > Posting Privileges panel |
|
Hashtag |
| |
Topic |
|
In Premium (trial or paid) and Enterprise groups, Groups.io provides an Integrations feature that you can use to connect your group with outside services, which allows those services to send outside content to your group. Those integrations can also be moderated. For details, see Managing integrations with outside services in the Group Owners Manual.
For instructions on approving or rejecting pending messages as well as information on other message management tasks such as splitting or merging topics, locking or deleting topics, and editing topic properties or message content in the archive, see Managing group topics and messages in the Group Owners Manual.
Become familiar with the member list
To display your group’s Members page, select Admin > Members in the left navigation menu on the group’s website. The Members page, also referred to as the member list, is where you can see the subscription preferences, moderation status, and other information about your group’s members. The list contains members’ display names, email addresses, email delivery methods, and the dates they joined (or were approved to join) the group. Click in a member’s row to display their individual membership record, which contains additional details.
At the top of the Members page, next to the Members button, is a Filter button that you can click to list only the members who are in certain categories or who have a certain email delivery setting, moderation status, or message selection setting. In the Filter dropdown menu, select the checkbox or checkboxes for the members you want to see, then scroll to the bottom of the menu and click Apply.
Certain colored badges (icons) might appear in entries in the member list to indicate a member’s email delivery status, email delivery setting, or moderation status. See Member badges and topic icons in the Group Owners Manual for a list of these badges and their descriptions.
For instructions on approving or rejecting pending members as well as information on other member management tasks such as moderating individual members, removing members, and banning members, see Managing members in the Group Owners Manual.
Make use of the group’s activity log
Groups.io records all activity that occurs in the group in an activity log. You and designated moderators can use the activity log to review various types of group activity, research email delivery errors, and so on.
To display the activity log, select Admin > Activity in the left navigation menu on the group’s website.
The resulting Activity page lists all actions that have occurred in your group to date. You can refine the list of actions using these methods:
- In the Actions list at the top of the page, select a specific action, then click the Search button. You can further filter the results of the Actions list selection by entering a keyword in the Search field or selecting a date range from the Date list.
- For these categories, click a button at the top of the page to display actions pertaining to that category:
- Message Activity
- Member Activity
- Moderator Activity
- Payment Activity
The Activity page does not contain dedicated buttons for displaying all the actions that are specific to Premium and Enterprise group features (calendar, files, photos, databases, and so on). However, you can select actions that pertain to those features from the Actions list. See Reviewing activity related to other group features in the Group Owners Manual.
Use Help Center resources when you have questions
When you have questions about managing your group—and no doubt you will—see the resources that are available in the Groups.io Help Center, https://groups.io/helpcenter.
Acknowledgements
Much appreciation goes to the dedicated volunteers who devote their time and expertise to responding to questions in the Group_Help and GroupManagersForum groups and to maintaining the wiki in the GroupManagersForum group. Information posted in those groups provided the basis for some of the content in this guide. Thank you!
Revision history
Release date | Notes |
09 January 2023 |
|
06 December 2022 | Changed references to Basic groups to references to Free groups, to reflect the current Groups.io pricing and plan comparison pages. |
28 January 2022 | Updated the copyright date to 2022 on the title page of the PDF version. |
08 October 2021 | Under Step 12: Manage the group, updated the Become familiar with the member list topic to document the Filter button that was added to the Members page some time ago. |
05 February 2021 | Made a few minor updates to reflect some recent changes in the user interface. |
08 January 2021 | Updated the copyright date to 2021 on the title page of the PDF version. |
28 August 2020 | Made minor updates in the Step 2 and Step 3 topics to reflect changes that were made to the Pricing page on August 24. |
24 August 2020 | Revised some content and added notes to reflect the changes to Basic groups that were implemented beginning August 24, 2020. As of that date, only the functions related to sending and managing messages are available in new Basic groups, and all the other Groups.io features are available only in Premium and Enterprise groups (and in legacy Basic groups created before that date). |
14 August 2020 | Made minor updates to the Group settings table in Step 4: Customize the group’s settings to reflect changes that were made to the Settings page in preparation for an impending change to Basic groups. For more information about those changes, see the Revision history topic in the Group Owners Manual. |
07 August 2020 | Initial publication. |