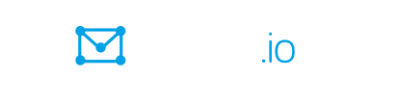Contents
- Conventions used in this documentation
- Introduction
- Joining groups
- Understanding Groups.io accounts
- Understanding Groups.io home pages
- Understanding individual group websites
- Controlling your email subscription preferences
- Working with group messages
- Understanding topics compared to messages
- Using email to send or reply to group messages
- Using the group’s website to post new topics or reply to existing messages
- Quoting messages you are replying to
- About the Show quoted text button on the group’s website
- Using the Like feature
- Working with draft messages on the group’s website
- Searching for messages in the archive
- Reposting messages
- Editing your own messages in the group’s archive
- Deleting your own messages in the group’s archive
- Reporting messages to moderators or to Groups.io Support
- Responding to a “You have been removed because of reported spam” message from Groups.io
- Downloading a group’s message archive
- Understanding and using hashtags
- Controlling the volume of email messages you receive from a group
- Working with calendars
- Working with chats
- Working with databases
- Viewing the directory
- Working with files
- Viewing the member list
- Working with photos
- Working with polls
- Working with wiki pages
- Sponsoring groups to help cover their hosting costs
- to donation requests in Premium and Enterprise groups
- Leaving a group
- Additional information
- Acknowledgements
- Revision history
Conventions used in this documentation
User interface
The step-by-step instructions in this documentation for using web-based features of Groups.io assume you are using a web browser on a computer, not on a mobile device. Most of those instructions also assume that you are logged in to a Groups.io account.
Terminology
See the Glossary for a list and definitions of common terms used in Groups.io.
Introduction
Groups.io provides people who share common interests with an ad-free platform for communicating with each other through email groups and group websites.
Subject to the level of the group and the features and permissions enabled by the group’s owner, members of a group can:
- Send messages to the group either through the group’s website or by email.
- Use the group’s web-based collaboration features:
- Calendar
- Chats
- Files
- Databases
- Photos
- Polls
- Wiki
For more information about the features and benefits of Groups.io, see the Features page on the Groups.io website.
Groups.io provides three levels of plans: a Free level and two paid levels, Premium and Enterprise. You can also try a Premium group for free for 30 days. With a 30-day trial Premium group:
- You have access to all Premium features except the ability to add members to the group directly and the ability to change group members’ email addresses.
- You can upgrade to a paid Premium plan at any point during the trial, and it will start at the end of the 30 days.
- One week before the end of your trial, you will get an email reminder.
- If you opt not to continue with a paid Premium plan, your group will automatically be downgraded to a Free group at the end of the 30 days. Any subgroups you created during your trial will be locked and other Premium features will become inaccessible. (Nothing will be deleted in case you decide to upgrade the group in the future.)
See the Plans and Pricing page on the Groups.io website for feature summaries and pricing information. If you are interested in creating your own Groups.io group, see the Groups.io Getting Started Guide for Group Owners.
Joining groups
Overview
Groups.io provides several ways that prospective members can join (subscribe to) groups:
- Find a group in Groups.io’s public list of groups and submit a request to join.
- Receive and respond to an invitation from a group owner or moderator to join the group.
- Receive a notice from a group owner or moderator that you have been directly added to a group.
- Send an email message to the group’s subscription email address.
Group owners set the default email message delivery method for their groups. However, after you join a group, you can select a different delivery method for that group’s email messages as well as use other options to help you manage messages. See Controlling your email subscription preferences.
Note: If you are new to Groups.io, also see Understanding Groups.io accounts.
Joining a publicly listed group through the group’s website
Groups.io maintains a directory of publicly listed groups that you can search to find groups you might be interested in joining. When you find a group you are interested in, you can submit a request to join it:
- Go to the Groups.io website and click the Find or Create a Group link at the top of the page.
- On the Publicly Listed Groups page that appears, look for a group that you are interested in. You can use these methods to narrow the list:
- Enter keywords in the Search field at the upper right and then click the Search button.
- Use the left navigation menu options to filter the list of groups:
- Most Popular
- Most Active
- Newest
- By Name
- When you find a group that you want to join, click its link to go to its home page on Groups.io.
Note: Someone who has been banned from a group that they want to join will be unable to get to that group’s home page while they are logged in to Groups.io. - On the group’s home page, look for a button you can click to join the group:
- If it is an unrestricted group that anyone can join without requiring approval from the group’s moderators, the button is labeled Join This Group.
- If it is a restricted group that requires membership requests to be approved by the moderators, the button is labeled Apply For Membership In This Group.
- Click the button, and follow the subsequent instructions.
Tip: If the Group Settings section on a group’s home page states “Archive is visible to anyone,” the Group Information section on that home page will contain a link to the group’s RSS feed. (See the Group_Help group for an example.) You can subscribe to that group’s feed using your RSS feed reader/application of choice, without joining the group. However, you will not be able to add topics or reply to topics unless you become a member of the group.
Responding to an invitation to join a group
Group owners and moderators can invite prospective members to join their groups by sending email invitations. In many cases, such groups will not be listed in the public directory on Groups.io.
If you receive an emailed invitation to join a group:
- The subject line of the email message will be “Invitation to join the groupname@groups.io group” (with the actual group’s name in place of groupname).
- A personal note from the group owner or moderator who sent the invitation might be included in the text of the message.
- You can accept the invitation by replying to the email or clicking a link to accept the invitation on the group’s website. Be aware that the link will expire 14 days after the invitation was sent.
Note:
- If you do not already have a Groups.io account when you accept an invitation to join a group, you will receive an email from Groups.io asking you to confirm your subscription.
- If a group owner or moderator informs you that they invited you to join the group, but you have not received the invitation email, check the spam folder in your email application or webmail interface. If the invitation ended up in that folder, ensure that you mark it as not spam so your email provider’s filters will start learning to accept messages from the groups.io domain as legitimate.
Receiving a notice that you have been added to a group
In Premium and Enterprise groups, owners and moderators can add members directly without having to send invitations and wait for responses. If you receive an email message with a subject line of “You have been added to the groupname@groups.io group,” the group’s owner or a moderator has added you directly to that group.
Note: The email message contains a link that you can click to remove yourself from the group in case the addition was a mistake.
Joining a group by email
If you have been given the subscription email address for the group, or you happen to know the group’s name, you can send an empty email message to the subscription address to join the group (or request membership, if the group is restricted). The format of the subscription email address is:
groupname+subscribe@groups.io
(Substitute the actual group name for groupname.)
! Important: After you send a message to a group’s subscription email address, you will receive a confirmation request message from Groups.io. You must respond to that confirmation request to complete your subscription and join the group.
Tip: For other email addresses you can use for actions related to your group membership, see Standard group email addresses.
Joining subgroups
Premium and Enterprise groups (and Free groups that existed before January 15, 2020) can have subgroups. A subgroup is a group within another group and contains a subset of the members of the parent (primary) group. Subgroups have all the functionality of normal groups, but for you to be a member of a subgroup, you must first be a member of the parent group. If you join a group that has subgroups, the group’s owner or moderator will determine whether to include you as a member of any subgroups and invite or add you to them accordingly. You also might be allowed to join a subgroup on your own, depending on the group’s settings.
Note: If you receive an invitation to join a subgroup and you are not a member of the parent group, you will be added to the parent group automatically when you accept the subgroup invitation.
Responding to a “Confirm your subscription” message from Groups.io
In certain situations, you will receive a message from Groups.io asking you to reply to complete your subscription. The situations that generate this message are:
- You do not have a Groups.io account, and you click a Join This Group button on a group’s website.
- You do not have a Groups.io account, and you accept an invitation to join a group.
- You have a Groups.io account but you are not logged in to it, and you click a Join This Group button on a group’s website.
- You are logged in to a Groups.io account but you do not yet belong to any groups, and you click a Join This Group button on a group’s website.
- You send an email request to join a group that is restricted (that is, a group owner or moderator must approve membership requests).
- You change the email address in your Groups.io account.
- You create a new Groups.io account.
The subject line of the message is “Confirm your Groups.io subscription.” You must reply to that message (you do not need to include any additional text) to verify your email address and complete your subscription.
Note:
- If you do not respond to the “Confirm your Groups.io subscription” message, you will not receive group messages or have access to the group’s website on Groups.io.
Tip: If you think you should be getting group messages but you are not receiving any, check the spam folder in your email application or webmail interface in case a “Confirm your Groups.io subscription” message was routed there mistakenly by your email provider. - After you belong to at least one group, you will not receive “Confirm your Groups.io subscription” messages for additional groups that you join by using the Join This Group button on those groups’ websites.
Understanding Groups.io accounts
Overview
A Groups.io account is identified by your email address and is an online record of this Groups.io information associated with that email address:
- Which groups you belong to at that address
- Your Groups.io password (if you set one) or social login method (if you use one) for that address
- Preferences and settings that apply to all the groups you belong to at that address
If you do not have a Groups.io account when you join your first Groups.io group, a Groups.io account is created for you and associated with the email address you used to join the group. Alternatively, you can sign up for a Groups.io account before you join any groups using that email address.
Note: If you use more than one email address, you might have a different Groups.io account associated with each email address. However, you can be logged in to only one Groups.io account at a time (unless you use separate web browsers or special browser features to separate the cookies used in different browser windows).
! Important: With the exceptions of “Confirm your subscription” messages and “Your Groups.io Account is Bouncing” notifications, Groups.io will not send you unsolicited email messages asking you to authenticate your Groups.io account by clicking a link. If you receive an email that requests account authentication and it is not one of the exceptions mentioned above, it could be a phishing email and you should not click any links in it.
Tip: A good practice is to examine the link’s underlying URL. If the URL is not from groups.io, the message could be a phishing attempt. (In web browsers on computers, the URL typically is displayed at the bottom left of the browser window when you hover your pointer over a link. In the message window of an email application, the URL might appear in a popup. If you are not sure now to display a link’s underlying URL, check your browser’s or email application’s online help.)
Creating a Groups.io account
Note: Groups.io does not require you to set a password for your account. See Logging in without setting a password.
If you do not already have a Groups.io account, you can create one:
- On any Groups.io web page, click the Sign Up link at the upper right of the page.
- On the Join Groups.io page, use one of these methods to create the account:
- Complete the Email address and Password fields, then click the Create An Account button.
- If you prefer to register with Groups.io through a Facebook or Google account, click the appropriate button and follow the subsequent instructions.
Logging in to your account
Overview
To use any of the web-based features and have access to all the content of groups you belong to, you must be logged in to your Groups.io account. You can log in to your account using any of these methods:
- Without setting a password
- Using your email address and account password
- Through a Facebook or Google account
You can be logged in to your Groups.io account on multiple devices at the same time. You do not need to log out on one device before you log in on another one.
Logging in without setting a password
Groups.io does not require group members to set account passwords. If you do not create an account and set a password at that time, you can have Groups.io email you a link that you can click to log in to your account. The login is valid for up to 30 days if cookies are retained on that device (see the note below); after that period, you will need to log in again.
To log in to your Groups.io account without setting a password:
- Go to the Groups.io website (or a specific group’s website) and click the Log In link at the top right of the page.
- On the resulting Log In page, enter your email address, then click the Email me a link to log in button.
- When you receive the email message (the subject is “Link to log into Groups.io”), click the login link provided in the message. You are logged in to Groups.io, and your Groups.io home page is displayed on the website.
Note: The login link in the email message expires after 24 hours.
After you log in to your Groups.io account on a particular device or browser, you stay logged in for at least 30 days. The login period is managed by a cookie stored in your browser. If your browser or device does not accept cookies, you will not be able to use individual group websites except for browsing public areas.
Note:
- The login cookie expires in 30 days, but each visit to a group website extends the 30-day timeout period.
- If you delete your browser cookies (or your security software deletes them), you will be logged out.
- If your browser is set to delete cookies on exit, you will be logged out.
- If your browser is set to Private Browsing, you must log in again.
Logging in with your email address and password
If you set a password for your Groups.io account (either when you created the account or through your Account page):
- Go to the Groups.io website (or a specific group’s website) and click the Log In link at the top of the page.
- On the resulting Log In page, enter your email address and password, and click the Log In button.
Tip: The main advantage of setting a password for your Groups.io account is not having to deal with your login expiring in 30 days (see Logging in without setting a password).
Logging in through Facebook or Google
If you have a Facebook or Google account and prefer to log in to Groups.io through that account:
- Go to the Groups.io website (or a specific group’s website) and click the Log In link at the top of the page.
- On the resulting Log In page, click the Log In with Facebook button or the Log In with Google button, as applicable.
Note: You might need to enable the settings in your Groups.io account that allow you to log in through Facebook or Google. See Setting or changing account login elements.
Setting account preferences and viewing account information
Displaying your Account page
You can display the Account page for your Groups.io account using either of these methods:
- Go to https://groups.io/account. (If you are not logged in to Groups.io, you will be prompted to log in, and after you log in, your Account page will be displayed.)
- If you are logged in to Groups.io, click your display name or email address at the upper right of a group’s web page, and select Account from the dropdown menu.

Your Account page contains a left navigation menu
Setting or changing account login elements
On your Account page, you can change or set your email address, password, social login preference, and alternate email addresses (email aliases):
Note: If the fields you see are different from the ones listed in the table below, you might be in a different section of your Account page. To display the fields listed below, select Login in the left navigation menu on your Account page.
To: | Follow these steps: |
Change your email address |
Note:
|
Set or change your password |
The main advantage of setting a password for your Groups.io account is not having to deal with your login expiring in 30 days (see Logging in without setting a password). |
Set or change your social login preference | If you want to log in to Groups.io through Facebook or Google (instead of through an email address and a password), select the applicable checkbox (or you can select both) and click Change Social Login Preferences. Note: If you registered through Facebook or Google when you created your Groups.io account, or if the first time you logged in to Groups.io was through Facebook or Google, the associated checkbox will already be selected on your Account page. |
Add email aliases | If the email provider you use for your Groups.io account sends your outgoing messages from an address that is different from your account address, or if you want to be able to send messages to groups from an additional address (for example, a work address) that is different from your account address:
Note:
|
Setting display preferences for your account
In your Groups.io account, you can set some preferences that apply to all of the groups you belong to at that email address. Display your Account page, then, in the left navigation menu, select Preferences. On the resulting page, in the Display Preferences panel, you can make these changes:
Use this field or checkbox: | To: |
Timezone | Set the timezone used for displaying times on group websites. From the list, select the timezone you want to use. |
Time Display | Change the display of times on group websites to a 12-hour clock or 24-hour clock. From the list, select the hour display you want to use:
|
Date Display | Change the display of numeric dates on group websites. From the list, select the date style you want to use:
|
Monday Start | Change the first day of the calendar week from Sunday to Monday. Select this checkbox to make the change. |
Items Per Page | Set the number of items to display in lists on group web pages. From the list, select the number of items (20, 50, 100, or infinite scroll) you want to see in lists of those items on group web pages. This setting affects pages that display lists of:
Note: The infinite scroll setting might not be usable on all pages (for example, database tables). In such cases, the items listed per page will revert back to 20 items. |
! Important: To save your changes, ensure that you scroll to the bottom of the page and click the Update Preferences button.
Setting your preferred text editor
You can specify your preferred text editor for composing messages, entering calendar events, and creating or editing wiki pages on group websites:
- Display your Account page.
- In the left navigation menu, select Preferences.
- Scroll to the Editor Preference panel.
- From the list, select the editor you want to use:
- HTML: Select this editor to compose messages, events, and wiki pages in HTML using a full-featured editor that includes a formatting toolbar.
Note: If you join a group that the owner has set to Plain Text Only, your message composition page will not use the HTML editor. - Markdown: Select this editor to compose messages, events, and wiki pages in a markup language that looks and works like plain text as you edit it. Markdown uses particular characters or sequences of characters to represent formatting such as bold, italic, bulleted and numeric lists, links, and headings. With this editor, the only buttons available on the formatting toolbar are Quote Whole Post and Add Attachments.
- Plain Text: Select this editor to compose messages, events, and wiki pages in plain text with no additional formatting.
- Click the Update Preferences button at the bottom of the page.
Seeing copies of your own messages that you email to groups
By default, some email providers—most notably Gmail—do not show their users copies of the messages that those users send to Groups.io groups through email. If you use one of those providers, and your Groups.io email delivery option is set to Individual Messages, and you want to ensure that you see copies in your email application of messages that you have emailed to your groups:
- Display your Account page.
- In the left navigation menu, select Preferences.
- Scroll to the Email Preferences panel near the bottom of the page.
- Under My Messages, select the I always want copies of my own emails checkbox.
Note: This checkbox is selected by default in new Groups.io accounts. If you do not want to see copies of your own messages, clear this checkbox. - Click the Update Preferences button at the bottom of the page.
(For those interested in the technical details: When this checkbox is selected, Groups.io replaces the Message-Id header with a new, system-generated one and renames the original Message-Id header to X-Orig-Message-Id.)
Setting up or disabling two-factor authentication
If you log in to Groups.io with your email address and a password, you can set up two-factor authentication to protect your Groups.io account with an extra level of security.
! Important: Once you enable two-factor authentication, you will not be able to log in to Groups.io through a social login (Google or Facebook) or by using the Groups.io function to email you a link to log in.
To set up two-factor authentication:
- Display your Account page.
- In the left navigation menu, select Security.
- On the resulting page, click the Set up two-factor authentication button.
Note: If you are logged in to Groups.io through Facebook or Google, you cannot set up two-factor authentication. To set up two-factor authentication, you must log out of Groups.io and then log back in using your email address and a password. - In the Enable Two-Factor popup that appears, enter your Groups.io account password and click the Enable button.
- On the resulting page:
- Follow the instructions to configure your authenticator app to receive security codes from Groups.io.
- Enter the security code from your app.
- Click the Validate button.
You are returned to the Security page, and a green banner at the top states that two-factor authentication is now set up.
- On the Security page, click the View your recovery codes link, and save the resulting list of recovery codes in a safe place. If you lose access to your device and cannot receive two-factor authentication codes, you will need a recovery code to access your Groups.io account.
Note: If the authentication code is lost (for example, if a device is reset to factory settings), and you no longer have your recovery codes, you will need to contact Groups.io Support to be able to log in.
To disable two-factor authentication that you previously set up:
- Display your Account page.
- In the left navigation menu, select Security.
- On the resulting page, click the Disable two-factor authentication button.
- In the Verify Disable Two-Factor popup that appears, enter your Groups.io account password and click the Disable button. You are returned to the Security page, and a green banner at the top states that two-factor authentication has been disabled.
Customizing your Groups.io account profile and individual group profiles
In Groups.io, you have a member profile for your overall account plus separate profiles for the individual groups that you belong to. Information that is in your account profile is automatically applied to your individual group profiles, but you can change the information in your group profiles. For example, you might want to display different profile information for different types of groups you belong to such as hobby groups, community groups, professional interest groups, general interest groups, and so on.
To customize your Groups.io account profile:
- Display your Account page.
- In the left navigation menu, select Identity. A page with your overall Groups.io account profile information appears.
- Complete your account profile page as desired (all fields are optional except for Profile Privacy):
Field | Entry or selection |
Profile Photo | Use the Browse button to select a photo to associate with your profile. |
User Name | User names can be @mentioned in Groups.io chat messages. If you want to have a user name in Groups.io, enter a unique, short name with no punctuation or spaces. This name appears with an at sign (@) in front of it and is shown after your display name (if you set one) in individual group profiles. Note: This user name applies to all your individual group profiles as well, and you cannot change it in those profiles. |
Display Name | Enter the name you want listed with your messages (for example, your first and last names). This name also appears as your account name at the upper right of group web pages. Note:
|
Profile Privacy | Select who can view your profile information:
Note: This setting also controls whether your profile is listed in the member directories of the groups you belong to. You can change it for individual groups by customizing your profiles for those groups. See the instructions below. |
Bio | Enter and format text that explains who you are (or whatever information you want to provide). Note: If you want to provide a signature that is added to messages you post to groups, see Controlling your email subscription preferences. |
Location | Enter your location. |
Website | Enter the URL of your personal website. |
- Scroll to the bottom of the page and click the Update Overall Profile button.
Note: Changes you make on this page also are applied to the corresponding fields in your individual group profiles unless you have customized those fields in those profiles.
To customize your profile for an individual group you belong to:
- Display your Account page.
- In the left navigation menu, select Identity.
- On the resulting page, click the Overall Profile button at the top to display a dropdown list of your groups, then select the group for which you want to customize your profile.
- Under Group Profiles (which is below Account Profile), locate the group whose profile you want to customize, and click the Edit button at the far right of the bar with the group’s name.
- Complete your group profile page as desired (see the instructions above for customizing your account profile).
- Scroll to the bottom of the page and click the Update Group Profile button.
Note: You can click the Reset Group Profile button to set all fields back to the information that is in your overall account profile.
Enabling and disabling web/app notifications about group activity
In your Groups.io account, you can enable web/app notifications on your mobile device and desktop web browser. A web/app notification is an automated alert message displayed by a website or mobile app outside of the web browser or app user interface (even when the website or app is not open). The location and style of these notifications depend on the device’s operating system and the browser.
In Groups.io, members who are not group owners or moderators can opt to receive web/app notifications on their mobile or desktop device when:
- New messages are posted to a group
- New messages are posted to a chat they are participating in
- Messages that contain specific hashtags are posted to a group
However, before you can receive any web/app notifications, you must enable them in your Groups.io account. Follow these steps on each device and in each browser where you want to see the notifications:
- ! Important: Ensure that the browser or device allows notifications from Groups.io. The instructions depend on your specific browser and device. See your browser’s or device’s settings and help information.
Note: If private browsing mode is enabled in your browser, web/app notifications might not work. In that situation, you must disable private browsing to receive web/app notifications. - Display your Account page.
- In the left navigation menu, select Notifications.
- On the Notifications page, click the Enable Notifications In This Browser button. If the browser displays a popup asking you to confirm that you want to allow Groups.io to show notifications, click the option that allows notifications. Your Notifications page then lists the device (operating system) and browser for which you enabled notifications.
- If desired, click the Send A Test Notification button to check that Groups.io notifications appear in the browser or on the mobile device.
The steps above enable web/app notifications from all your Groups.io groups. To control the web/app notifications that you see from individual groups, see:
- Controlling your email subscription preferences > Member Notifications (for notifications about new group messages or new chat messages)
- Understanding and using hashtags > Hashtag uses (for notifications about messages tagged with specific hashtags)
Note: Group owners and moderators have additional options for controlling the web/app notifications (and email notifications) they receive. For more information, see the topic Managing moderator notifications about group activity in the Group Owners Manual.
To disable web/app notifications from all your groups:
- Display your Account page.
- In the left navigation menu, select Notifications.
- On the Notifications page, click the Disable Notifications In This Browser button. Or, if you want to disable web/app notifications on all your devices, click the Disable Notifications on All Devices button.
- When the Verify Disable Notifications popup appears, click Yes.
Reviewing logins for other services
If the group’s owner has set up integrations with GitHub, Trello, or Slack and you are a member of any of those services, or if you add Zoom meetings to calendar events, you can select the Other Services entry on your Groups.io account page to view your authenticated logins to those services (and, for Slack, the team names that you are authenticated for).
Checking recent email bounces
If your group subscription is set to receive group messages by email, but you are not receiving any group messages, you can check whether your Groups.io account is bouncing:
- Display your Account page.
- In the left navigation menu, select Bounces.
- Review the Bounces page to see whether any messages are listed there and, if so, what the associated error messages are.
To “unbounce” your account, see Handling a bouncing account.
Reviewing your group donation and payment history
Premium and Enterprise groups can request donations from their group members, and all groups can enable a sponsorship feature. If you have made donations to or sponsored a group, you can review your donation or sponsorship history in your Groups.io account:
- Display your Account page.
- In the left navigation menu, select Billing.
- Review the Donation History panel and/or the Sponsorship History panel.
Your Billing page also allows you to specify a credit card to keep on file with Groups.io (if you already used a credit card to make a donation or payment, that card’s information is shown here).
Note: If you are the payer for any paid groups, your Billing page shows your Groups.io payment history on the Groups Payment History panel.
Merging accounts
If you have two (or more) Groups.io accounts, you can merge them into one account so you can access all your groups from one account.
! Important: The Groups.io account (or accounts) you want to deactivate and merge into another account should not own any groups. Otherwise, you risk losing ownership of those groups. If you own any groups under an account you want to deactivate, you can designate another owner for those groups and then have that owner change your role in those groups from Owner to Member.
To merge accounts:
- Log in to the Groups.io account that you want to deactivate (that is, the account you want to merge into another account).
- Display your Account page for that account.
- In the Email field, clear the address that is there, and enter the email address of the destination account (the one that you want to merge this account into).
- Click the Change Email button. Groups.io displays a page that says:
“You have specified an email address, [destination address], that already has an account at Groups.io. If you wish to merge this account, [address to be deactivated], into that account, click the Merge Accounts button. An email will be sent to [destination address] with a link that, when clicked, will cause the accounts to be merged and this account to be deleted.”
- Click the Merge button under that text. Groups.io displays a notification that an email has been sent to the destination address that you entered.
- Go to the email application for your destination email address and open the email from Groups.io (the subject is “Confirm merging accounts”). Click the link in that email for merging the accounts. The link opens the Groups.io Log In page.
- Log in to Groups.io under your destination email address. Groups.io displays the Merge Accounts page, which says:
“Do you wish to merge the account associated with the email address [address to be deactivated] with your account? This will cause all subscriptions associated with [address to be deactivated] to be moved to your account and the [address to be deactivated] account will be deleted.
- Click the Merge button under that text. Groups.io completes the merge process and displays Your Feed page with a green “Your accounts have been merged” banner at the top.
Exporting your account data
You can download (export) copies of your contributions to any groups that you belong to, including your own messages, photos and files that you uploaded to Premium or Enterprise group websites, and other group content.
To export your Groups.io account data:
- Display your Account page.
- Scroll to the bottom of the page, and click the Export My Account button.
- On the Export Account Data page, select the checkboxes for the groups (and subgroups, if applicable) that you want to export data from.
- Click the Generate Export button. Groups.io displays a green banner at the top of the page stating that your request has been submitted and that you can expect an email with a link to download a zip file (a compressed archive file) within 10 minutes.
- When you receive the email (the sender is Groups.io User Export Service, and the subject is “Export of [your email address]”), click the Download User Export link, and open or save the zip file.
Note: The download link in the email is valid for 24 hours.
Recovering your account if you enter an incorrect email address
If you make an error (such as a typo) when you change the email address for your Groups.io account, you can try these steps to recover your account and correct the email address:
Note: These steps assume that you have a password set for your Groups.io account.
- Log out of your Groups.io account. (Click the down arrow next to your email address or display name at the top right of a Groups.io page and select Log Out from the resulting menu.)
- Log in to Groups.io using the misspelled email address and your original password (the one associated with your correct email address).
Note: You cannot use the “Email me a link to log in” option on the Log In page because the link will be sent to the misspelled email address, which presumably does not exist.
- Go to your Account page and change the email address to the correct one.
Tip: If you are not sure what the misspelled email address is (for example, you do not remember what the typo was) so you can enter it in step 2 above, you can try contacting the owner of a group you belong to and ask them to tell you what email address is associated with your membership. Send an email to Groupname+owner@groups.io (substituting the actual group’s name for Groupname). If the group is a Premium or Enterprise group, you could ask the group’s owner to correct your email address for you (owners cannot change members’ email addresses in Free groups).
Handling a bouncing account
When you are receiving group messages by email but group messages cannot be delivered to you for some reason, the nondelivery events are called bounces. Such events put your Groups.io account into a bouncing state that affects all the groups you belong to with that account’s email address.
Groups.io tries to notify a bouncing member by sending an email message that has the subject line “Your Groups.io Account is Bouncing.” Also, when a bouncing member logs in to the Groups.io website, a red banner at the top of the page informs them that their account is bouncing.
Note: Even if your Groups.io account is bouncing, you can still log in to group websites and read and post messages there. Bouncing affects only email delivery; it does not affect your ability to use group websites.
If you have not received an email notification that your account is bouncing but you realize that you have not received any group email messages for a while, you can check your account to see whether group messages are bouncing. For instructions, go to Setting account preferences and viewing account information and scroll down to Checking recent email bounces.
When your Groups.io account is bouncing, you can try to “unbounce” your account using either of these methods:
- If you received a “Your Groups.io Account is Bouncing” email notification, click the link in the email to unbounce your account.
- Go to the Groups.io website (and log in if necessary). In the red banner at the top of the page, click the link to unbounce your account.
! Important: Group owners and moderators cannot do anything to unbounce accounts of their group members. When your account is bouncing, you must address the underlying problem yourself, which might involve contacting your email service provider for assistance or investigation.
Deleting your account
If you want to delete your Groups.io account:
- Display your Account page.
- Scroll to the bottom of the page.
- Click the Delete My Account button at the far right.
- On the Delete Your Account page, enter I understand to verify that you want to delete your account, then click Delete My Account.
! Important: Your account cannot be deleted if you are the only owner of at least one group. In that situation, you should either transfer ownership of the group to someone else or delete the group before you delete your account.
Understanding Groups.io home pages
Groups.io home page
When you are not logged in to Groups.io and you visit the Groups.io website, its home page looks similar to this (in a web browser on a computer):

After you click the Log In link on the Groups.io website and log in to Groups.io, the home page becomes one of these pages:
- Your Feed (this page is displayed if it is the first time you logged in to Groups.io)
- Your Groups
- Topics
- Hashtags
- Your Calendar
- Pending (appears only if you are an owner or moderator of one or more groups)
The home page you see depends on which one you were viewing the last time you were logged in.
Tip: You can click the Groups.io logo on the far left in the blue menu bar to go to the home page you viewed most recently.
Your Feed home page
This page (https://groups.io/feed) lists recent activity in your groups. The group that had the most recent activity is listed first, followed by the group with the next most recent activity, and so on.
Example:

Your Groups home page
This page (https://groups.io/groups) displays a list of the groups (and subgroups, if applicable) you belong to and any badges associated with your group membership status or email delivery preference. For a list of the badges and their descriptions, see Additional information > Member badges and topic icons > Member badges.
Columns on the page show the email delivery method you set in each group, the number of members in each group, and the time or date of the latest message in each group. You can click a column heading to sort the list by that column.
Note: Group owners and moderators also see an Approvals Needed column.
Blue text indicates a link you can click to go to (based on the column) a group’s Topics page, your Subscription page for that group, or the member list for that group (if the group’s owner has made the member list available to all group members or you are an owner or moderator of the group).
Tip: You can use the Actions button at the bottom of the page to change your email delivery option for a group (or more than one group) directly from this page, instead of going to your Subscription page for each group:
- Select the checkbox (or checkboxes) next to the desired group (or groups).
- Scroll down and click the Actions button.
- From the dropdown menu, select the option you want to apply to the group (or groups).

Topics home page
When you click Topics in the left navigation menu on the home page, Groups.io displays a submenu that contains these items:
| Item | Description |
All | Select this item to display the All Topics page (https://groups.io/topics), which lists the topics in all the groups you belong to. By default, the topics that have the most recent replies are at the top of the list. | |
Muted | Select this item to display the Muted Topics page (https://groups.io/topics?m=1), which lists any topics that you have chosen to mute in any of the groups you belong to. | |
Followed | Select this item to display the Followed Topics page (https://groups.io/topics?f=1), which lists all the topics that you have chosen to follow in any of the groups you belong to. |
Tip: By default, Groups.io displays 20 items per page. You can increase the number of items displayed per page in the display preferences for your Groups.io account.
Hashtags home page
When you click Hashtags in the left navigation menu on the home page, Groups.io displays a submenu that contains these items:
| Item | Description |
Muted | Select this item to display the Muted Hashtags page (https://groups.io/mutedhashtags), which lists any hashtags that you have chosen to mute in any of the groups you belong to. You can mute a new hashtag from this page by clicking the Mute A New Hashtag link at the upper right of the page. You can unmute a hashtag from this page by selecting the checkbox to the left of the hashtag and then clicking the Remove button. You can select multiple hashtags and unmute them all at once. | |
Followed | Select this item to display the Followed Hashtags page (https://groups.io/followedhashtags), which lists all the hashtags that you have chosen to follow in any of the groups you belong to. You can follow a new hashtag from this page by clicking the Follow A New Hashtag link at the upper right of the page. You can stop following (“unfollow”) a hashtag from this page by selecting the checkbox to the left of the hashtag and then clicking the Delete button. You can select multiple hashtags and stop following them all at once. |
Tip: By default, Groups.io displays 20 items per page. You can increase the number of items displayed per page in the display preferences for your Groups.io account.
Your Calendar home page
This page (https://groups.io/calendar) displays a consolidated calendar that contains events from all the calendars (if they are available and enabled) in the groups you belong to.
The features on this page are:
Feature | Location on page | Description |
RSVPed Only button | Upper right | Click this button to show only the events for which you sent RSVPs. |
Month (Week/Day/List) button | Upper right | Click this button to display calendar events in Month, Week, Day, or List view. The default is Month view, but if you select another option, that view will be used in future visits to this page. |
Add Event button | Lower left | Click this button to add an event to any of your group calendars that members are allowed to add events to. |
Subscribe to Calendar button | Lower left | Click this button to display and copy the iCalendar URL of your Groups.io calendar. You can use that URL in another calendar application that supports iCalendar format (such as Google Calendar, Microsoft Outlook, or Apple Calendar) to subscribe to your Groups.io calendar from that other calendar. Note: The subscription (synchronization) is only one way, from Groups.io to the other calendar. |
Timezone list | Lower right | If you want to display calendar events using a different timezone, select that timezone from this list. |
Your Activity home page
This page (https://groups.io/activity) lists all the actions that you personally have taken in all of the groups you belong to. If you are a group moderator, the list includes your moderator activities.
You can filter the Activity page by using the fields at the top of the page and clicking the Search button.
Pending home page
This page (https://groups.io/pendingmsgs) lists all pending messages that are in any of the groups of which you are an owner or a moderator with at least the Approve Pending Messages privilege.
For additional information, see Handling pending messages in the Groups.io Owners Manual.
Note: The Pending home page is available only if you are a group owner or moderator.
Understanding individual group websites
Content stored at group websites
Every group hosted at Groups.io has its own website with its own individual content. A group’s content includes:
- A group-specific home page that contains the group’s description and other information about the group (including, if the group’s message archive is public [that is, visible to anyone], a link to the group’s RSS feed)
- Messages posted to the group
- Hashtags used in the group*
- In Premium and Enterprise groups and legacy Free groups (those created before August 24, 2020):
- Files uploaded to the group*
- Photos uploaded to the group*
- Polls posted to the group*
- Chats*
- Directory of group members*
- Group calendar*
- Databases*
- Wiki*
*Group owners control whether this feature is enabled in their groups and, if it is, the type of access that is available to group members.
Visiting your groups’ websites
Once you are logged in to Groups.io, you can use either of these methods to visit the websites of the groups you belong to:
- In the blue menu bar at the top of a Groups.io page, click Your Groups and then select the desired group from the dropdown menu.

- Go to your Groups.io home page and select Your Groups in the left navigation menu. When the Your Groups home page is displayed, click the link of the desired group in the Group column.
Typically, the link to a group from the methods above takes you to the group’s Topics page. Group websites contain a navigation menu on the left that you can use to select the group features you want to view or use.
Controlling your email subscription preferences
Displaying the Edit Subscription page
You can set individual email subscription preferences for each group you belong to.
When you are logged into your Groups.io account, go to a group that you belong to and click the Subscription entry in the left navigation menu. On the resulting Edit Subscription page, you can specify or select these preferences:
- Message Selection
- Replies
- Max Attachment Size
! Important: When you finish making your selections, ensure that you scroll to the bottom of the page and click the Save button.
Email Delivery
The group owner sets a default email delivery method for their group. If you want to use a different delivery method, select the option that specifies how you want to receive the group’s messages by email:
Note: Some options might not be available, depending on how the group is set up.
Option | Description |
Individual Messages | You receive each message individually as soon as it is posted to the group. |
Full Featured Digest | You receive a fully formatted (HTML) digest containing the day’s messages. For more information, see Understanding message digests. Note: You will still receive special notices individually. |
Plain Digest | You receive a plain text digest containing the day’s messages. For more information, see Understanding message digests. Note: You will still receive special notices individually. |
Daily Summary | You receive a once-daily list of topics that were posted that day. Unlike the digests, the summary does not include the text of any of the messages. It contains only a list of topics. Note: You will still receive special notices individually. |
Special Notices Only | You receive only the messages that moderators have designated as special notices. |
No Email | With this setting, you do not receive any group messages by email (including special notices). You can still access messages and other group features on the group’s website. You might still receive individual notifications from the group (for example, a message sent directly to you by a group moderator) and system messages from Groups.io. Tip: If you would like to receive notifications when new messages are posted to the group, you can opt to receive web/app notifications for new messages. See Member Notifications. Note: If the No Email setting is not available, the owner decided to disable it for the group. |
Tips:
You can also set your email delivery option by email. See Standard group email addresses.
If you belong to multiple groups and you want to use the same email delivery setting for several or all of them:
- Log in to Groups.io.
- In the blue menu bar at the top of the page, click Your Groups.
- Go to the end of the Your Groups dropdown menu and select Manage My Subscriptions. The Your Groups home page is displayed with a list of the groups you belong to. The Delivery column shows your current email delivery option for each group.
- On the Your Groups home page, select the checkboxes next to the groups you want to have the same email delivery setting.
- At the bottom of the page, click the Actions button.
- From the dropdown menu, select the delivery option you want to apply to the groups you selected.
- When the Verify Action confirmation popup appears, click Yes. You return to the Your Groups home page, and the Delivery column for the groups you selected shows the new email delivery setting.
Signature
In the Signature panel on the Edit Subscription page, you can enter and format a signature to be included with your posts to this group. To specify where you want your signature included—web postings or email postings—select the applicable checkbox (you can select both).
Advanced Preferences
Displaying the advanced preferences
On the Edit Subscription page, click Advanced Preferences to display these additional items:
- Message Selection
- Max Attachment Size
Message Selection
Select a preference that specifies which messages you receive by email:
Preference | Description |
All Messages | You receive every message (individually or in digests, depending on your Email Delivery setting) posted to the group except those that are in topics you have specifically muted or that are tagged with one or more hashtags you have specifically muted. (This setting is the default.) |
Following Only | You receive only the messages (individually or in digests, depending on your Email Delivery setting) posted to the group that are in topics you are specifically following or that are tagged with one or more hashtags you are specifically following. |
First Message Also | You receive the first message of each new topic, regardless of the fact that you have not yet followed that topic. This setting helps you to manage the amount of email you receive from a very active group. It allows you to know that a given topic has been posted so you can then decide whether to follow any additional messages in that topic. |
Auto Follow Replies | You receive all replies to topics that you start or reply to. This setting marks any topic that you start or reply to as one that you follow. Note: This checkbox is selected automatically when you select Following Only. |
Note: The Message Selection preferences do not apply if you select Special Notices Only or No Email in the Email Delivery panel. Be aware that:
- If your Email Delivery preference is set to either Special Notices Only or No Email and you change the Message Selection preference from All Messages to Following Only, your Email Delivery preference will be changed automatically to Individual Messages.
- If your Message Selection preference is Following Only and you change your Email Delivery preference to either Special Notices or No Email, your Message Selection preference will be changed automatically to All Messages.
Max Attachment Size
If you want to specify a default maximum size for attachments that you receive in group email messages, select an option from this list. The default maximum attachment size is Unlimited.
This setting is useful if you have a metered or limited Internet connection or you have limited storage space for attachments. When an attachment exceeds the maximum size you selected, you will receive a link to it (instead of receiving the actual file) so you can open it from the group's website.
Note: If the total size of all attachments to a message exceeds your Max Attachment Size setting, links to all the attachments are sent.
Member Notifications
In the Member Notifications panel on your Edit Subscription page, select or clear the applicable check box to turn on or turn off web/app notifications about new group messages or new chat messages.
Note: To receive web/app notifications, you must enable them in your Groups.io account. For more information, go to Understanding Groups.io accounts > Setting account preferences and viewing account information and scroll down to Enabling and disabling web/app notifications about group activity.
Saving your subscription preferences
When you finish selecting your subscription preferences, scroll to the bottom of the page and click the Save button.
Working with group messages
Understanding topics compared to messages
In Groups.io, a topic is a collection of messages about a particular subject. The topic includes the initial message that was posted along with any replies to that message (and replies to those replies).
In the message archive on a group’s website, when you click a topic’s link to open it, the topic is displayed with the initial message at the top of the page and replies expanded underneath it (unless you clicked the Date column heading to display messages in reverse date order).
Note: Certain icons might appear on topic subject lines. For a list of these icons and their descriptions, see Additional information > Member badges and topic icons > Topic icons.
Using email to send or reply to group messages
! Important: Ensure you are sending email from the email address that is registered with your Groups.io account (or from an email alias that you added to your Groups.io account).
To send a message to a group by email, create the message in your email application or webmail interface as you normally would, provide a descriptive subject line, and enter the group’s address in the To field. A group’s email address typically has the format groupname@groups.io. You can look at the group’s home page on Groups.io to see what the group’s email addresses are.
To reply to a group message by email, you can:
- Use the Reply function of your email application or webmail interface.
- In the footer of the message you want to reply to, click the applicable Reply link. The links available in the footer depend on the text format of the message and on how the group’s owner or a moderator has set the Reply To option for the group (or for a specific topic or hashtag). For more information, see Understanding message footers.
Tip: To reply privately to the original sender of the message and not to the entire group, click the Reply To Sender link in the message footer.
Note:
- The size limit for an individual email message is 100MB.
- If you send 40 or more messages within 30 minutes to the same group from the same email address, the system will bounce those messages, and you will receive a notice from the system that says: “We have received more than 40 messages in 30 minutes from you. To guard against autoresponder mail loops, we must reject additional messages from you temporarily. Please try again later.” This limit is in place to circumvent, for example, an incorrectly configured vacation responder where one message to a group the member is subscribed to could set off a chain reaction. It also serves as a spam prevention measure.
Using the group’s website to post new topics or reply to existing messages
Text editor tips
- You can set your preferred text editor (HTML, Markdown, or Plain Text) in your Groups.io account preferences. See Setting your preferred text editor.
- In the HTML editor, you can display another toolbar with additional editing options by clicking the Show advanced toolbar icon at the far right of the text formatting toolbar.

Posting a new topic
- Log in to Groups.io and go to the group’s website.
- In the left navigation menu on the group’s website, select New Topic.
- On the New topic page, enter a descriptive subject line, and enter and format the text of your topic. If applicable, use the Add Tags list to select hashtags to add to the subject line.
Note: If you are a group owner or moderator, you can also select a checkbox to send the topic as a special notice or to lock the topic immediately after it is posted (or both). - Click the Send button at the bottom of the page.
Replying to a message
- Log in to Groups.io and go to the group’s website. You should see the group’s Topics page, but if you are on a different page, select Messages in the left navigation menu.
- On the Topics page, click the Topics button at the top and select either Messages or Expanded from the dropdown menu.
- On the resulting page, locate the message you want to reply to, and click the Reply link below that message’s text.
Note: If you do not see a Reply link, the group is an announcement-only group to which only moderators can post replies. - In the text editor box, enter and format the text of your reply.
Note: If you are a group owner or moderator, you can also select the Lock Topic After Posting checkbox to lock the topic immediately after it is posted. - From the To list above the subject field, select the recipient of your reply:
Note: The options that appear in the To list depend on the reply settings the owner specified for the group.
- Group: Send the reply to the entire group.
- Sender: Send the reply only to the sender of the message you are replying to.
- Group & Sender: Send the reply to both the group and individually to the sender of the message you are replying to.
- Topic Followers Only: Send the reply only to group members who have set their subscription preference to Following Only. (See Following or unfollowing topics and hashtags.)
- Moderators: Send the reply only to the group’s moderators.
- [group name]: Send the reply to the listed group. This option appears only for groups that have subgroups and only if the owner has specified another group to which replies can be sent.
- Click the Send button at the left under the text editor box. (If you change your mind about sending the reply, click the Discard button at the far right under the text editor box.)
Quoting messages you are replying to
Note: This topic covers quoting messages that you are replying to on a group’s website. If you are replying to messages via email, the method for automatically including quoted messages in replies as well as where quoted text is placed (for example, at the top or bottom of the email) depend on the specific email application you are using.
When you are replying to a message on a group’s website, you can automatically include (or quote) all or part of that message in your reply:
If you want to: | Then: |
Quote the entire message you are replying to |
Here is what the Quote post icon looks like in the HTML editor (the icon is similar in the Markdown and Plain Text editors):
|
Quote only part of the message you are replying to |
|
About the Show quoted text button on the group’s website
When you are viewing messages on a group’s website, you might see a Show quoted text button below some replies.

That button appears when a reply contains the text of a quoted message and that quoted text is located at the bottom of the message. In other words, the reply’s author entered the content of their reply above the message they quoted (either using their email application or when composing their reply on the group’s website). In those cases, Groups.io adds the Show quoted text button on the group’s website to conserve screen space.
When you click Show quoted text, the quoted text is expanded under the reply, and the button changes to Hide quoted text. You can click the button to collapse (hide) the quoted text.
If you do not see a Show quoted text button in a reply, then that reply does not include any quoted text at the bottom.
Note:
- Email applications have their own settings or preferences for whether messages are quoted in replies and how quoted text appears.
- Different email applications quote replies in different ways. The Groups.io system does its best to determine whether quoted content is a reply based on message headers or lines that contain certain text (such as “--Original Message--” or “On [date] [name or email] wrote:” and so on). Because of those email differences, quoted text might not generate a Show quoted text button.
- Quoted text at the bottom of replies is not included in message digests, to save space. Members who receive digests will need to view those messages online if they want to see the quoted text.
Using the Like feature
Similar to social media apps and websites, Groups.io has a feature allowing group members to indicate that they like messages that are posted to the group. You can use either of these methods to like a group message:
- On the group’s website, click the Like icon at the bottom of the message.
- By email, reply to the message you want to like and enter either +1 or the word like as the text of your reply. (If your reply quotes the message you are replying to, delete all the quoted text so your reply contains only +1 or like.)
This reply will not be sent to group members or appear in the message archive on the group’s website, but your like will be included in the count next to that message’s Like icon on the website.
Note: Enterprise groups might choose to disable the function that converts “+1” email messages to likes.
Working with draft messages on the group’s website
When you are composing a message on a group’s website, Groups.io automatically saves a draft of the message periodically. If you click outside the message editor or even leave the page, Groups.io saves the draft up to that point and adds a Drafts entry to the left navigation menu for that group. You can click Drafts to see the drafts that the system has saved, and from there you can open and send a draft or discard it.
Example:

Note:
- The system automatically deletes drafts that are older than two weeks.
- If you create too many drafts, Groups.io displays a notice at the top of the page that you must delete some drafts before more drafts can be saved.
- Messages that have hashtag issues (such as containing a restricted hashtag) are bounced by the system, not held as drafts to be corrected. To avoid this situation, ensure that you are familiar with the group’s rules and guidelines for using hashtags.
Searching for messages in the archive
Searching for messages by keyword
- Log in to Groups.io and go to the group’s website. You should see the group’s Topics page, but if you are on a different page, select Messages in the left navigation menu.
- Click the Search button at the top of the page.
- In the Search popup, enter keywords that you want to search for, then click Search.
You can filter the search results by clicking the Tools button next to the search field at the top of the page, which allows you to:
- Specify a date range (click the Any time button).
- Group the messages into their topics (select the Collapse Topics checkbox).
- Exclude any message signatures that contain the keywords (select the Exclude Signatures checkbox).
Tips:
- The message search engine uses the standard Boolean operators AND, OR, and NOT. If you include these operators in your search query, you must put them in all uppercase (otherwise, the search engine assumes you are looking for those actual words). If you enter more than one word in the Search box, the AND operator is implied.
- You can search for exact phrases by putting them in quotes. Example: “message formatting”
- The search engine matches only whole words. However, you can include the wildcard character (an asterisk: *) to find variations of a word. Example: A search on telescop* will find telescope, telescopes, telescoping, and so on.
Searching for messages by posted date
- Log in to Groups.io and go to the group’s website. You should see the group’s Topics page, but if you are on a different page, select Messages in the left navigation menu.
- At the top of the page, click the filter button to the right of the Search button (it looks like a funnel). Another button, labeled Any Time, appears on the next line.
- Click the Any Time button and select the date range for the search.
Searching for messages posted by a specific group member
The Groups.io message search engine does not include message From and To fields in its searches. If you want to search for all messages that were posted by a specific group member:
- Log in to Groups.io and go to the group’s website. You should see the group’s Topics page, but if you are on a different page, select Messages in the left navigation menu.
- Find and expand a recent message that was posted by the member in question.
- Use one of these options:
- Look for and click the More “hamburger” icon at the lower right of the message. Then, in the popup menu, select All Messages By This Member.
- If the member has allowed their profile to be visible in the group, their name is displayed as a link. Click that profile link and then, on their profile page, click the All Messages By This Member link.
When the search results are displayed, you can click the Tools button at the top of the page to filter the results further, if desired.
Searching for messages by hashtags
You can use these methods to search for messages by hashtags:
- When you are searching for messages by keyword, include a hashtag in your search string. Ensure that you include the hashtag character (#).
- On the Topics page or the Messages page, click the Hashtags button at the top of the page, select one or more hashtags from the dropdown list, then scroll to the bottom of that dropdown list and click Search.
- In the left navigation menu on any group web page, select Hashtags to display the Hashtags page. You can then click a hashtag on that page to display the messages that are tagged with it.
Searching for messages by message number
To search for a message using its ID number:
- Log in to Groups.io and go to the group’s website. You should see the group’s Topics page, but if you are on a different page, select Messages in the left navigation menu.
- On the resulting page, select either Messages or Expanded from the dark blue button above the list of messages.
- In the Msg # field that appears at the upper right next to the Date link, enter the number of the message you are searching for.
- Press Enter.
- In the search results, the message will not be at the top of the page unless it happens to fall on a page break. If the message is not at the top of the page, you must scroll to find it:
- In Messages view, the message you searched for will have a vertical blue bar on its left edge. Scroll down the page until you see that blue bar.
- In Expanded view, scroll until you come to the message with the number that you searched for. (Expanded view does not include a vertical blue bar indicating the specific message.)
Reposting messages
In a Premium or Enterprise group, the owner can allow members to repost messages to the group and specify the maximum number of times that a message can be reposted. For example, a group that posts classified ads might allow members to repost ads after a specified period of time if items are not sold.
Note:
- Reposted messages are tagged automatically with the #repost hashtag.
- You can repost only your own messages.
- The message you repost must be the first one in the topic. Replies cannot be reposted.
To repost a message in a group that allows reposting:
- After the number of days before reposting is allowed have elapsed, go to the group’s website and display the message that you want to repost.
Note: The group’s owner or a moderator sets the number of days before messages can be reposted. - Look for and click the More “hamburger” icon at the lower right of the message.

- In the popup menu, select Repost [subject to group limits].
- In the Verify Repost confirmation popup, click Yes.
Editing your own messages in the group’s archive
A group’s owner might allow members to make changes to the content of their own messages in the message archive (that is, after the messages have been posted to the group).
Members can edit only messages that they have posted. Owners and moderators with the necessary permissions can edit any messages in the archive.
! Important: Edited messages are emailed to all group members automatically. Think carefully about whether you really need to flood other members’ email inboxes with minor corrections, such as fixing typos.
To edit the content of a message that you posted:
- Log in to Groups.io and go to the group’s website.
- Locate the message you want to edit.
- Look for and click the More “hamburger” icon at the lower right of the message.

- In the popup menu, select Edit Message.
- On the Edit Message page, make your changes. In addition, it is good practice to include a short note that explains your edits. That note will be included in the updated message that is sent to the group.
Note: You cannot change the subject line because it appears in all messages in that topic. Only group owners and moderators with the necessary permissions can change topics’ subject lines. - Click the Save And Send To Group button. The edited message is sent to all group members.
In the archive, a blue Edited ( ) badge appears next to the message, at the far right under the original timestamp. All group members can click that badge to see the message’s history and, if desired, compare revisions.
) badge appears next to the message, at the far right under the original timestamp. All group members can click that badge to see the message’s history and, if desired, compare revisions.
Deleting your own messages in the group’s archive
Members can delete messages in the archive that they posted. Owners and moderators with the necessary permissions can delete any messages in the archive.
To delete a message that you posted:
- Log in to Groups.io and go to the group’s website.
- Locate the message you want to edit.
- Look for and click the More “hamburger” icon at the lower right of the message.

- In the popup menu, select Delete Message.
- When the Verify Delete popup appears, click Yes.
Note: Members who received the message by email will still have a copy (unless they deleted it from their inboxes).
Reporting messages to moderators or to Groups.io Support
If you feel that you need to report a message to the group’s moderators (because you think it is not appropriate for the group) or to Groups.io Support (because you think it violates the Groups.io Terms of Service), you can do so from the group’s website:
- Log in to Groups.io and go to the group’s website.
- Locate and open the message you want to report.
- Look for and click the More “hamburger” icon at the lower right of the message.

- In the popup menu, select Report This Message.
- In the Report Message popup, enter the reason you are reporting the message.
- Select Report to Moderators or Report to Groups.io Support, as applicable.
- Click Report. An email message with the subject “Content flagged as objectionable” is sent to the group moderators or to Groups.io Support. Your email address is included in that message.
Note: The sender of the message you reported is not notified about the complaint. It is up to the group’s moderators or Groups.io Support to determine how to act on your complaint.
Responding to a “You have been removed because of reported spam” message from Groups.io
Some email providers notify Groups.io when group messages end up in their (the provider’s) users’ spam folders. Most likely, the group messages were automatically flagged as spam by the email provider rather than having been specifically marked as spam by the users.
When Groups.io receives such a notification from an email provider, the system automatically unsubscribes that member from the group. Groups.io also sends the member an email with a link that lets them automatically and quickly resubscribe to the group if the spam flagging was a mistake.
If you receive a notification from Groups.io that you were removed from a group because of reported spam:
- Click the link in the notification message that automatically resubscribes you to the group.
Note: The link expires 7 days after the notification was sent. - Check the spam folder in your email application or the email provider’s webmail interface, and if that folder contains messages from Groups.io, mark those messages as not spam. Doing so will help train the email provider’s spam filters to make fewer mistakes about Groups.io emails.
! Important: Do not delete the messages from the spam folder or allow them to be automatically deleted from it. Otherwise, the email provider will likely continue flagging Groups.io messages as spam.
For additional information about this situation, see the wiki in the GroupManagersForum group.
Downloading a group’s message archive
If the group’s owner has allowed it, you can download the message archive for the group:
- At the top of any message view page, look for and click the Export Group Data button.
Note: If you do not see this button, the group’s owner has not allowed members to download the message archive. - On the resulting page, in the Data to Export panel, select the Messages checkbox (it will be the only option).
- Click the Export Group Data button below the Data to Export panel. Groups.io displays a green banner at the top of the page stating that your request has been submitted and that you can expect an email with a link to download a zip file (a compressed archive file) within 10 minutes.
- When you receive the email (the sender is Groups.io User Export Service, and the subject is “Export of [the group’s email address]”), click the Download Group Export link, and open or save the zip file.
Note: The download link in the email is valid for 24 hours.
The zip file contains the message archive in mbox format, which you can open using an email client such as Mozilla Thunderbird or Apple Mail.
Understanding and using hashtags
Overview
A hashtag is a word or phrase that contains no spaces and is prefixed with the hash (or pound or number sign or octothorpe) character, #. If the group’s settings allow members to add hashtags, you can “tag” a message with a hashtag by including it somewhere in the message’s subject line.
Examples:
- My name is Inigo Montoya #intro
- Seeking #advice for a #rosebush with blackened leaves
Note: The hashtag limit is five per topic.
Viewing the hashtags used in a group
If a group uses hashtags, you can view the list of hashtags on the group’s website using either of these methods:
- In the left navigation menu, select Hashtags. The resulting Hashtags page lists all the hashtags that are used in the group. You can use the Gallery View and List View buttons at the upper right to change how the hashtags are displayed on the page.
- When you are viewing the Topics page or the Messages page, click the Hashtags button at the top of the page to display a dropdown list of the hashtags used in the group.
On the Hashtags page or in the dropdown list, you can click an individual hashtag to display a page containing all the messages that are tagged with that hashtag.
Hashtag uses
Hashtags have several uses within Groups.io, including controlling certain behaviors of topics and messages. Moderators can apply various settings to hashtags; those settings are then applied to topics that are tagged with those hashtags.
Group members can use hashtags for:
- Searching: On the group’s website, you can search on hashtags to easily find all messages tagged with them.
Example: If a group uses a hashtag called #intro for new member introductions, clicking on #intro in the hashtag list on the group’s website displays a list of all messages in which new group members have introduced themselves. - Muting topics: You can stop receiving email messages in topics that are tagged with a particular hashtag. For more information, see Muting or unmuting topics and hashtags.
Note: If a moderator has set a hashtag to Special (meaning messages with that hashtag are sent as special notices), you cannot mute that hashtag because special notices cannot be muted.
- Following topics: If you have selected “Following Only” on the Advanced Preferences panel of your Subscription page for the group, you can follow (receive messages posted in) topics that are tagged with a particular hashtag. For more information, see Following or unfollowing topics and hashtags.
- Receiving web/app notifications for specific topics: If you have enabled web/app notifications in your Groups.io account, you can turn on web/app notifications for individual hashtags:
- Display the group’s Hashtags page.
- Locate the hashtag you want to receive notifications for and click the Mute/Notify button (or link, if you are viewing the page in List View).
Note: The button (or link) is labeled Follow/Notify, instead of Mute/Notify, if you have selected “Following Only” on the Advanced Preferences panel of your Subscription page for the group. - On the resulting page, in the Notifications panel, select the Web/App Notify checkbox.
- Click the Update button at the bottom of the page.
Applying hashtags to topics
When you are creating a topic on the group website, you can apply existing hashtags by selecting the hashtags from the Add Tags list that appears below the subject line on the NewTopic page. Be aware that some groups require every topic to include at least one hashtag (which will be stated on the New Topic page).
When you are writing an email message to send to the group, you can simply enter hashtags in the subject line. If a hashtag you enter in the subject line does not already exist in the group, it is created (if the group allows members to create new hashtags). Be aware that some groups require every topic to include at least one hashtag. If you email a new topic to a group that requires hashtags but do not include any hashtags on the email’s subject line, the system returns the message to you with a delivery failure notification that contains the statement “Messages to this group require at least one hashtag to be specified in the subject.” You must resend your message and include at least one of the required hashtags on the subject line. You can find out what hashtags are available by logging in to Groups.io and checking the group’s website. See Viewing the hashtags used in a group.
Note:
- Hashtags take effect only if they are placed on the first message in a topic, and they will be applied to all messages in the topic.
- It is possible for you to add a hashtag to an emailed reply by editing the subject line, but this addition has no effect. The hashtag will be included in the reply’s subject line for members receiving messages through email, but it will not be included in the subject line of the archived message or of any other messages within the topic.
- Some hashtags might be reserved for moderator use only.
The hashtag limit is five per topic. (The system allows message subject lines to contain more than five hashtags, but only the first five hashtags are saved in the message archive.)
How hashtags are displayed in the group archive
To make hashtags stand out clearly in the archive, any hashtags placed at the beginning or in the middle of a message’s subject line are duplicated at the end of the subject line, using whatever background color was chosen for the hashtag.
Example: A subject entered as “Seeking #advice for a #rosebush with blackened leaves” would be displayed in the archive as “Seeking #advice for a #rosebush with blackened leaves #advice #rosebush.”
Controlling the volume of email messages you receive from a group
Overview
If a group you belong to is particularly active and you want to reduce the number of email messages you receive from it, you have these options:
- Receive messages in all topics except for topics that you explicitly mute, including topics with hashtags that you mute. (Muting means that you are not sent any further messages associated with that topic or hashtag.)
- Receive messages only in topics that you explicitly follow, including topics with hashtags that you follow. (Following means that you are sent messages associated with that topic or hashtag.)
- Set your email delivery method for the group to No Email. You can still log in to the group’s website and read messages there at your convenience, but you will not receive group messages by email.
Note: Muting and following affect email delivery only. Any topics and hashtags that you mute or are not following by email are still visible to you in the group’s message archive.
Tip: If you have set your email delivery method to No Email but you still would like to receive notifications about new messages or for topics that have specific hashtags, you can enable web/app notifications for new messages (see Member Notifications) or for those hashtags (see Hashtag uses). Those notifications will be sent to your web browser or mobile device but will not generate emails.
Muting or unmuting topics and hashtags
To be able to apply muting, you must select All Messages in the Message Selection area of the Advanced Preferences panel for your subscription to the group. Also, be aware that group owners or moderators might set some hashtags so they cannot be muted.
If you receive individual email messages from the group, the footer in each message contains a Mute This Topic link as well as links to mute any hashtags associated with that topic. If you receive message digests, a Mute Topic link is at the end of each message in the digest. Clicking these links takes you to the Groups.io website, where you can confirm or cancel the action.
When you are viewing messages on the group’s website, in either Topics view or Messages view, you can click the Mute This Topic button that is displayed at the top of each topic page or individual message’s page to mute that topic.
To mute specific hashtags (so you stop receiving messages in topics that are tagged with those hashtags), you can use any of these methods:
- In a group email message, click Mute for any hashtag listed in the message footer.
- On the Hashtags page on the group’s website, click the Mute/Notify button (or link, if you are viewing the page in List View) in the hashtag. On the resulting page, in the Email panel, click the Mute Topics checkbox, and select a length of time from the Mute Duration list. Then click the Update button at the bottom of the page.
- On an individual hashtag’s page, click the Mute button under the hashtag’s name near the top of the page. On the resulting page, click the Mute Topics checkbox, and select a length of time from the Mute Duration list. Then click the Update button at the bottom of the page.
- When you are viewing a topic on the group’s website, hashtags are displayed next to the topic’s subject line. In that view, you can click the down arrow in a hashtag to display a dropdown menu, then select Mute from that menu. On the resulting page, click the Mute Topics checkbox, and select a length of time from the Mute Duration list. Then click the Update button at the bottom of the page.
Tip: When you mute a hashtag, consider setting a duration period (as opposed to leaving the hashtag muted forever) because the same hashtag could be applied to future topics that you might be interested in.
Note: If a moderator has set a hashtag to Special (meaning messages with that hashtag are sent as special notices), you cannot mute that hashtag because special notices cannot be muted.
To unmute topics or hashtags that you have muted, use any of the methods mentioned above. The button or link will be labeled “Unmute” instead of “Mute.”
Following or unfollowing topics and hashtags
To be able to follow or unfollow topics and hashtags, you must select Following Only in the Message Selection area of the Advanced Preferences for your subscription to the group. With this preference set, you receive messages only in topics that you choose to follow and messages in topics with hashtags that you choose to follow.
To receive the first message in each new topic that is posted to the group—so you can then decide whether to follow that topic—select the First Message Also checkbox when you set the Following Only preference for your subscription.
If you receive individual email messages from the group, and you selected First Message Also in your subscription preferences, the footer in those messages contains a Follow This Topic link and links to follow any hashtags associated with that topic. If you did not select First Message Also, you can select which topics to follow using the Groups.io website (see Managing muted and followed topics and Managing muted and followed hashtags).
Email messages other than the first one in a topic include an Unfollow This Topic link and links to unfollow any hashtags associated with that topic. If you receive message digests, the follow or unfollow links are at the end of each message in the digest. Clicking these links takes you to the Groups.io website, where you can confirm or cancel the action.
Note: If the owner has set the group’s Reply To setting to “Topic Followers Only,” you will, by default, be following any topics that you create in that group. Therefore, regardless of whether you set the Following Only preference in the Advanced Preferences of your email subscription for that group, you will see an Unfollow This Topic link in the email footers of topics that you create.
When you are viewing messages on the group’s website, in either Topics view or Messages view, you can click the Follow This Topic button that is displayed at the top of each topic page or individual message’s page to follow that topic.
For hashtags: When you have selected Following Only on the Advanced Preferences panel of your Subscription page for the group, you will see a Follow/Notify button (or link), instead of a Mute/Notify button (or link), on the group’s Hashtags page and on individual hashtag pages. To follow specific hashtags (so you receive messages in topics that are tagged with those hashtags), you can use any of these methods:
- In a group email message, click Follow for any hashtag listed in the message footer.
- On the Hashtags page on the group’s website, click the Follow/Notify button (or link, if you are viewing the page in List View) in the hashtag. On the resulting page, in the Email panel, click the Follow Topics checkbox, and select a length of time from the Follow Duration list. Then click the Update button at the bottom of the page.
- On an individual hashtag’s page, click the Follow button near the top of the page. On the resulting page, click the Follow Topics checkbox, select a length of time from the Follow Duration list, and then click the Update button.
- When you are viewing a topic on the group’s website, hashtags are displayed next to the topic’s subject line. In that view, you can click the down arrow in a hashtag to display a dropdown menu, then select Follow from that menu. On the resulting page, click the Follow Topics checkbox, and select a length of time from the Follow Duration list. Then click the Update button at the bottom of the page.
Tip: When you follow a hashtag, consider setting a duration period (as opposed to following the hashtag forever) because the same hashtag could be applied to future topics that you might not be interested in.
To unfollow topics or hashtags that you are following, use any of the methods mentioned above. The button or link will be labeled “Unfollow” instead of “Follow.”
Managing muted and followed topics
The Topics home page on the Groups.io website provides a place where you can manage the topics that you have muted or are following in all of your group subscriptions:
- At the top of any group web page, click the Groups.io logo on the far left in the blue menu bar.
- On the resulting page, select Topics from the left navigation menu to display a submenu.
- In the submenu, select Muted or Followed, depending on which topics you want to manage.
- On the resulting page, find the topic you want, and click its link to open it.
- At the top of the topic’s page, click the applicable button to take the associated action:
Click this button: | To: |
Mute This Topic | Stop email delivery of messages in that topic. |
Unmute This Topic | Resume email delivery of messages in that topic. |
Follow This Topic | Start email delivery of messages in that topic. |
Unfollow This Topic | Stop email delivery of messages in that topic. |
Managing muted and followed hashtags
The Hashtags home page on the Groups.io website provides a place where you can manage the hashtags that you have muted or are following in all of your group subscriptions:
- At the top of any group web page, click the Groups.io logo on the far left in the blue menu bar.
- On the resulting page, select Hashtags from the left navigation menu to display a submenu.
- In the submenu, select Muted or Followed, depending on which hashtags you want to manage.
- On the resulting page, you can:
- Remove a hashtag from the list by selecting the checkbox next to it and then clicking the Remove button (for muted hashtags) or Delete button (for followed hashtags).
- Add a hashtag to the list by clicking (as applicable) Mute A New Hashtag or Follow A New Hashtag at the upper right of the page.
Working with calendars
Understanding group calendars
In Premium and Enterprise groups, and in legacy Free groups (those created before August 24, 2020), Groups.io provides a Calendar feature that members can use to view and create group events.
Note: Group owners determine whether the Calendar feature is available in their groups and, if it is, who can view and create events: the general public (view only), all group members, or only group owners and moderators.
Viewing a group’s calendar
- Log in to Groups.io and go to the group’s website.
- In the left navigation menu on the group’s website, click the Calendar entry.
Note: If you do not see a Calendar entry, the Calendar feature is disabled for that group, members are not allowed to view the calendar, or the group is a Free group that was created after August 24, 2020.
To change the view of the calendar, click the button at the upper right and select the view you want: Month, Week, Day, or List.
Tip: Groups.io also provides a consolidated calendar that contains entries from the calendars of all the groups you belong to. See Your Calendar home page.
Adding calendar events
- Display the group’s calendar.
- Click in the date on which you want to add the event, or, at the bottom of the page, click the Add Event button.
Note: If the button is not available to you (you cannot click it), the group’s owner allows only moderators to create calendar entries. - Complete the Event page:
Item | Description |
Event Name field | Enter the name of the event as it will be listed on the calendar. This field is required. |
Date and Time panel | On this panel, you can change the date and timezone of the event and specify start and end times for the event. To enter start and end times, clear the All Day checkbox. The page then displays time selection fields under the Start and End headings. |
Repeats panel | If the event is a repeating event, select the Event Repeats check box to display additional fields where you can select when and how often the event is repeated and when to end the repeating event. |
Make This A Zoom Meeting button | |
Event Information panel | Complete the desired fields. Be aware that:
Tip: The fields in this panel are optional, but completing them can simplify finding an event’s location or contacting an event organizer. |
Reminders panel | If desired, click the Add Reminder button to add one or more reminder notices that will be sent to the group before the event occurs. Click Add Reminder for each reminder you want to add. For example, you might want a reminder to be sent to the group 4 weeks before the event and another one to be sent 1 week before the event. Note:
|
Sent Notice To Group When Event Happens check box | Select this check box if you want a message to be sent to the group automatically at the time the event occurs. The message will be tagged with the #cal-notice hashtag. |
- When you’ve completed the Event page, click the applicable button at the bottom:
Click this button: | To: |
Add Event | Add the event to the calendar. Note: This action does not send a notification to group members that the event was added. |
Add Event & Invite Group | Add the event to the calendar and send an email to group members with an attached iCalendar (ICS) file. Members can add that ICS file to their personal calendars if desired. Note: A #cal-invite hashtag is automatically added to the subject line in the email. |
Back | Return to the calendar page if you change your mind about adding the event. |
Making an event a Zoom meeting
Overview and prerequisites
When you add a Groups.io calendar event, you can make it a Zoom meeting. To do so, you must have:
- A free or paid Zoom account
- A Groups.io account
Note:
- Only the member setting up the meeting needs a Zoom account. Meeting attendees need only the Zoom application and the meeting ID number (and meeting password, if one is set); they do not need Zoom accounts to attend.
- Zoom meeting integration is available in legacy Free groups (those created before August 24, 2020). It is not available in Free groups created on or after August 24, 2020.
Linking your Groups.io account with your Zoom account
The first time you create a Zoom meeting in a Groups.io calendar event, you sign in to your Zoom account during that process. However, if you want to link your Groups.io account with your Zoom account ahead of time:
- Go to https://groups.io/account?page=zoom.
- Click the Connect Your Zoom Account button. The Zoom Sign In window appears.
- Sign in to your Zoom account. After you sign in, you are returned to your Groups.io account page.
Creating a Zoom meeting in an event
- When you are adding an event, on the Event page, click the Make This A Zoom Meeting button (it is located below the Repeats panel).
- Complete the Create Zoom Meeting popup.
Example:
- Click the Create button. If you are:
- Already signed in to your Zoom account: You are returned to the Event page.
- Not signed in to your Zoom account: The Zoom Sign In window appears. Sign in to your Zoom account. After you sign in, you are returned to the Event page.
On the Event page, a link to the Zoom meeting is added to both the Location field and the Description field for the event.
- Complete the Event page and click Add Event.
Note: Currently, Zoom meetings cannot be added to repeating events.
Disconnecting your Groups.io account from your Zoom account
- Go to your Groups.io account page.
- Click Other Services in the left navigation menu.
- On the Oauth Logins page, click the Logout button under your Zoom entry.
Editing or deleting calendar events
- Display the group’s calendar.
- Locate the event you want to edit, and click it to display its Event page.
- On the Event page, click the Edit Event button at the bottom.
Note: You can edit only events that you have created (if the group settings allow members to create and edit calendar events). Owners and moderators can edit any event. If you do not see an Edit Event button, you do not have permission to edit the event. - If you are editing the event, make your changes to the event’s details.
Note: If the event is a Zoom meeting and you want to delete that meeting from the event, click the Delete Zoom Meeting button (it is located below the Repeats panel). - At the bottom of the page, click the applicable button:
Click this button: | To: |
Update Event | Update the event on the calendar. This action does not send a notification to group members that the event was updated. |
Update Event & Group | Update the event on the calendar and send an email to group members notifying them that the event was updated. |
Delete Event | Delete the event from the calendar. If you want to notify group members about the deletion, in the Verify Delete confirmation popup, select the Send Notice To Group checkbox before you click Yes. The email notice will contain an iCalendar (ICS attachment) that members can open to delete the event from their personal calendars if desired. The email notice also includes a #cal-cancelled hashtag. |
Downloading event iCalendar (ICS) files
If you want to add a copy of an event on a group’s calendar to a personal calendar that supports iCalendar format, you can download an ICS file for the group event:
- Display the group’s calendar.
- Locate the event you want to download, and click it to display its Event page.
- On the Event page, click the Download Event button. Groups.io displays a dialog box where you can choose to open or save the iCalendar (ICS) file for that event.
Subscribing to a group’s calendar
You can subscribe to a Groups.io calendar from another calendar such as Google Calendar, Microsoft Outlook, or Apple Calendar, as long as that calendar supports iCalendar format.
To subscribe to a group’s calendar from another calendar:
- Display the group’s calendar.
- At the bottom of the page, click the Subscribe to Calendar button to display and copy the iCalendar URL of your Groups.io calendar.
- Go to the other calendar, and add the group calendar’s URL according to the other calendar’s instructions.
Note: The subscription (synchronization) is only one way, from Groups.io to the other calendar.
Tip: You can subscribe to your consolidated group calendar by clicking the Subscribe to Calendar button at the bottom of Your Calendar home page.
Adding events from outside calendar invitations
In a Premium or Enterprise group, members who are permitted to add group calendar events can add events from outside calendars (such as Google Calendar and Microsoft Outlook) to the group’s calendar:
- In the outside calendar application, create an event (or appointment or meeting) as you normally would.
- In that event, add the group’s email address (typically in the form groupname@groups.io) as a guest or attendee.
- Send the outside calendar event invitation.
Group members receive the event invitation by email, and the event also is automatically added to the group’s calendar.
Example: You create an event in Google Calendar and add the Groups.io group as a guest. This action generates an email message that is sent to the group with a calendar invitation. Assuming you have permission to add group calendar events, Groups.io creates an event in the group’s calendar in addition to sending the calendar invitation email to the group members.
Using the RSVP feature
Overview
In a Premium or Enterprise group, members who are permitted to add calendar events can request RSVPs to events and use these additional RSVP features:
- Specify a maximum number of attendees for the RSVP event. (The group will maintain a wait list.)
- Specify whether RSVP attendees can bring guests.
- See a directory of people who have responded, and send email messages to only those who replied Yes or No.
- Change members’ responses.
- Export a list of RSVP attendees.
- Create name tags for RSVP attendees, using a variety of Avery templates.
Requesting RSVPs to an event
To request RSVPs when you are adding an event, look for the RSVP panel near the bottom of the Event page and select the Request RSVP checkbox. These additional fields and options are then displayed:
Field or option | Description |
Maximum # Attendees (0 means unlimited) | To set a maximum number of attendees for the event, enter the number in this field. (Leave the number as 0 if you do not want to limit the number of attendees.) Note:
|
Attendees can bring guests | Select this checkbox if you want to allow attendees to bring guests. The event page that members use to RSVP will contain a button that attendees can use to specify the number of guests they will bring. |
Additional Information Requested from Attendees | In this field, you can enter a question that you would like attendees to answer when they respond to the RSVP (for example, for a potluck dinner event, you could ask “What will you bring?”). Note: The information entered in this field by responders is visible only to event creators and group owners and moderators. |
Note To Send Attendees | In this field, you can enter information (for example, additional details) that will be sent by email to members who respond that they will attend the event. Note: If a responder ends up on a waitlist, they will not receive this note. |
When you have completed the Event page to your satisfaction, click Add Event & Invite Group. Group members will receive an email invitation that contains a link they can click to respond to the event.
Note: The RSVP link in the email invitation goes to the event’s page on the group website, so members who RSVP will need to log in to Groups.io if they are not logged in already. Groups.io does not currently have a function that allows members to respond to RSVP events by email.
Responding to an RSVP event invitation
When you receive an emailed event invitation that requests an RSVP:
- Open the email invitation and click the Click here to RSVP link. It takes you to the event’s page on the group website. (You will need to log in to your Groups.io account if you are not already logged in.)
- On the event’s page:
- Provide any information that the event creator requested.
- If the event creator is allowing attendees to bring guests, and you plan to attend the event, select the number of guests you are bringing from the list to the left of the Will Attend button. (That list will not be present if attendees are not allowed to bring guests.)
- Click the button that applies to your response: Will Attend, Will Not Attend, or Not Sure. (The Not Sure button will not be present if the event creator has limited the number of attendees.)
Note: If the event creator has limited the number of attendees, and:
- The event is full when you respond that you will attend: You are added to a wait list. A notification, with your position on the wait list, will be displayed at the top of the page. If your position on the waitlist changes, you will receive an email notification. Be aware that if you change your RSVP to Will Not Attend and later change it back to Will Attend, you will be put at the end of the waitlist.
- You were accepted as an attendee, but you later update your RSVP to increase the number of guests you are bringing and you get a notification that the event is full: You will be added to the wait list, but you will be at the top of the wait list because you had been on the attendee list before the event filled up.
Viewing RSVP event responses and contacting responders
All group members can see who has responded to an RSVP event:
- Display the group’s calendar.
- Find the RSVP event and click the link to open its Event page.
- On the Event page, click the View Responses button. On the Event Responses page, you can select a gallery (grid) view or a list view using the icons at the upper right above the list. You can also sort the responses by name, response type, or date.
Event creators, as well as group owners and moderators, can email members who have responded to the RSVP event:
- Follow steps 1 through 3 above.
- On the Event Responses page, click the Action button at the bottom, and select Email All Attending or Email All Responders.
- On the resulting page, compose your message, and click the Send To Members button.
Changing someone’s response
Event creators, as well as group owners and moderators, can change other members’ responses to an RSVP event:
- Display the group’s calendar.
- Find the RSVP event and click the link to open its Event page.
- On the Event page, click the View Responses button.
- On the Event Responses page, click the List View icon at the upper right.
Note: You cannot change responses from the gallery view. - Select the checkbox next to the responder’s name. You can select more than one responder if you want to change all of them to the same response.
- Click the Action button at the bottom of the page and select Change RSVP from the dropdown menu.
- In the Change RSVP popup, select the response you want to change to, then click the Change button.
Creating name tags for event attendees
- Display the group’s calendar.
- Find the RSVP event and click the link to open its Event page.
- On the Event page, click the View Responses button.
- On the Event Responses page, click the Action button at the bottom, then select Create Name Tags.
- On the Create Name Tags popup, select the desired template for Avery name tags, then click Create. Groups.io generates a PDF file of event attendees that is formatted for those name tags. The name tags contain the display names and photos (if provided) from the attendees’ group profiles.
Exporting a list of event attendees
- Display the group’s calendar.
- Find the RSVP event and click the link to open its Event page.
- On the Event page, click the View Responses button.
- On the Event Responses page, click the Action button at the bottom, then select Export Responses. A list of members who responded is exported to a comma-separated values (CSV) file. You can open or save the file and then sort it to obtain a list of members who responded that they will attend.
Locking or unlocking RSVP events
Locking an RSVP event prevents members from changing their responses to that event.
To lock an RSVP event:
- Display the group’s calendar.
- Find the RSVP event and click the link to open its Event page.
- Scroll to the bottom of the Event page and click the Lock Event button. A statement that the event has been locked is added below the event’s description on the Event page, and members will not be able to change their RSVP responses nor add a response if they have not already responded.
To unlock an RSVP event, follow the steps above, but in step 3, click the Unlock Event button.
Note: Group members do not receive notifications when RSVP events are locked or unlocked.
Deleting an RSVP event
- Display the group’s calendar.
- Find the RSVP event and click the link to open its Event page.
- Scroll to the bottom of the Event page and click the Delete Event button. If you want to notify group members about the deletion, in the Verify Delete confirmation popup, select the Send Notice To Group checkbox before you click Yes. The email notice will contain an iCalendar (ICS attachment) that members can open to delete the event from their personal calendars if desired.
Working with chats
Understanding the Chats feature
In Premium and Enterprise groups, and in legacy Free groups (those created before August 24, 2020), Groups.io provides a Chats feature that group members can use to create and participate in interactive chats on a group’s website in real time. Be aware that:
- Group owners determine whether the Chats feature is available in their groups and, if it is, who can create new chats: all members or only owners and moderators.
- When someone creates a chat, Groups.io sends an email notification to group members. After that, ongoing activity in the chat does not generate additional email notifications. Members must log in to Groups.io to participate in and monitor chats.
- All group members can participate in chats. Groups.io does not provide a “private” chat option that allows chat creators to restrict chats to subsets of group members.
- In some web browsers, the Chat page does not display activity in real time. To see new chat content, members might need to refresh the Chat page periodically.
- The Chat page does not display any indication that someone is composing a response. Participants do not see that chat activity is occurring until someone actually posts their response.
Creating a chat
- Log in to Groups.io and go to the group’s website.
- In the left navigation menu on the group’s website, click the Chats entry.
Note: If you do not see a Chats entry, the Chats feature is disabled for that group or the group is a Free group that was created after August 24, 2020. - On the Chats page, click the New Chat button at the top.
Note: If you do not see a New Chat button, the group is set to allow only owners and moderators to create chats. - On the New Chat page, compose your chat:
- Enter a concise but descriptive subject line that identifies the chat.
- In the text editor box, enter a description of or reason for the chat.
- Select the Send an announcement to the group checkbox so a notice about your chat will be sent to the group.
- Click the Create Chat button at the bottom of the New Chat page. Groups.io sends an email notification about the chat to group members. The subject line of the email notification contains the #chat-notice hashtag.
Participating in a chat
Joining a chat
When you receive an email notification about a new chat, open the email message and click the View/Join This Chat link to go to the chat’s page on the group website. (If you are not logged in to your Groups.io account, you will need to log in before the chat’s page is displayed.)
Note: Do not reply to the notification email message. You cannot participate in group chats by email.
The chat’s page at the group’s website shows a preview of the chat activity so far. To participate in the chat, click the Join Chat button on the page.
Contributing to a chat
After you join the chat, you can contribute to the chat by entering text in the text field and clicking the Send (up arrow) button to the right of the text field. You can upload a photo to the chat by clicking the plus (+) button to the left of the text field and selecting Upload Photo.
To display a list of group members who are participating in the chat, click the plus (+) button and select Chat Members.
To react to a chat message with an icon (also known as sending a Tapback), click and hold (“long press”) in the message until a list of icons appears, then select the desired icon from the list.
Tip: In a message that has Tapbacks, you can click the line showing the icons to display a list of the members who sent the Tapbacks.
When you are entering a chat message, you can type @ to tag group members in that chat who have set up a user name in their Groups.io account. (The user name is part of your Groups.io account profile.)
Tip: You can receive web/app notifications for new messages posted to a chat. See Member Notifications.
Deleting an individual chat message
You can delete a chat message that you posted by clicking in that message and selecting Delete from the popup.
Leaving a chat
If you no longer want to participate in a chat, you can leave it by clicking the plus (+) button to the left of the text field and selecting Leave Chat.
Closing or reopening a chat
Note: Only group owners or moderators (with the applicable permissions) can close and reopen chats.
To close a chat:
- Log in to Groups.io and go to the group’s website.
- In the left navigation menu on the group’s website, click the Chats entry.
- On the Chats page, look for the chat you want to close and click the down arrow next to its posting date.
- From the dropdown menu, select Close Chat. The chat is removed from the list of open chats. The chat is still available to view on the group’s website (see Viewing open and closed chats), but members cannot contribute to it.
To reopen a closed chat so members can contribute to it again:
- Display the group’s Chats page.
- Click the Open Chats button at the top, and select Closed Chats from the dropdown menu.
- Locate the closed chat that you want to open and click the down arrow next to its posting date.
- From the dropdown menu, select Reopen Chat.
Tip: Another way you can close or reopen a chat is to select Edit Chat (instead of Close Chat or Reopen Chat) from the dropdown menu next to the chat’s posting date, and then, on the next page, click the Close Chat button or Reopen Chat button. (If desired, you can update the subject or description of the chat before you close or reopen it on this page.)
Viewing open and closed chats
When you go to the Chats page on a group’s website, the currently open chats are listed by default.
To see a list of chats that are closed but still available on the group’s website:
- Display the group’s Chats page.
- Click the Open Chats button at the top, and select Closed Chats from the dropdown menu.
To view the contents of an open or closed chat on its own page, click the chat’s subject link.
Editing a chat
Note: Only group owners or moderators (with the applicable permissions) can edit chats.
To update the subject line or description (or both) of an open or closed chat:
- Display the open or closed chat you want to edit.
- Make your changes to the subject or description (or both).
- Click the Update Chat button at the bottom of the page.
Deleting a chat
Note: Only group owners or moderators (with the applicable permissions) can delete chats.
- Log in to Groups.io and go to the group’s website.
- In the left navigation menu on the group’s website, click the Chats entry.
- On the Chats page, look for the open or closed chat you want to delete and click the down arrow next to its posting date.
- From the dropdown menu, select Delete Chat. In the Verify Delete confirmation popup, click Yes. The chat is deleted from the group.
Tip: Another way you can delete a chat is to select Edit Chat from the dropdown menu next to the chat’s posting date and, on the Edit Chat page, click the Delete Chat button at the bottom of the page.
Working with databases
Understanding the Databases feature
In Premium and Enterprise groups, and in legacy Free groups (those created before August 24, 2020), Groups.io provides a Databases feature that members can use to view and create database tables on a group’s website. Example uses for database tables include (but are not limited to):
- A membership roster for an organization, club, or community group
- A list of local suppliers, such as craft suppliers for a crafting group
- A list of projects and members who are assigned to them
- A list of links to websites that are of interest to group members
Note: Group owners determine whether the Databases feature is available in their groups and, if it is, who can view and create tables: all members or only owners and moderators.
Viewing database tables
- Log in to Groups.io and go to the group’s website.
- In the left navigation menu on the group’s website, click the Databases entry.
Note: If you do not see a Databases entry, the Databases feature is disabled for that group, members are not allowed to view database tables, or the group is a Free group that was created after August 24, 2020. - On the Database page, click a table’s link to display it on its own page.
Tips:
- You can click a column’s name to sort the table by that column. Clicking the column heading a second time reverses the sort order.
- You can hide any columns that you do not want to see on the page. Go to the bottom of the page and click the Visible button, which displays a list of the column names. Clear the checkboxes next to the names of the columns you want to hide.
- You can change the number of rows you see on the page in the display preferences for your Groups.io account.
Creating a database table
Basic steps
- Log in to Groups.io and go to the group’s website.
- In the left navigation menu on the group’s website, click the Databases entry.
- On the Database page, click the Create Table button at the top.
- On the Add Table page, specify the table’s properties and add columns.
- At the bottom of the Add Table page, click the Create Table button. The table is created and added to the Database page. Now you (and group members if they are allowed) can add rows to the table.
Tip: If you have a JSON or CSV file that is formatted for a database table, you can import that file to create the table. See Importing a JSON or CSV file.
Specifying the table’s properties
Property | Description |
Name | In this field, enter the name of the table. This name will become the link on the Database page that members click to view the table. |
Short Description | In this field, enter a short description that will appear under the table’s name on the Database page. |
Description | In this field, enter a more detailed description that will appear at the top of the table’s page when members are viewing the table. |
Permissions | In each list on this panel—View Table, Edit Table, Add Rows, Edit Rows—select who can perform the associated action for that table. The options are all group members or only group moderators plus the table owner. |
Defaults | In this panel, you can specify whether the system-supplied ID and Updated columns in the table are hidden by default when members view the table. Select the checkbox for the column you want to hide (you can select both). Members can later use the Visible button at the bottom of the table’s page (see Viewing database tables) to display those columns if desired. Note:
|
Adding table columns
On the Add Table page, each column has its own panel. For a new table, three columns are displayed by default. You can add more columns (one at a time) by clicking the Add Column button at the bottom of the page.
To change the order of columns, click the up or down arrow at the far right in the bar with a column’s name to move the column up or down on the page. To delete a column, click the X next to the down arrow.
For each column, provide this information:
Column property | Description |
Name | Enter the name that will appear at the top of the column in the table. |
Type | From the list, select the type of content the column will contain. |
Description | (Optional) In this field, you can enter a description of the column that will appear under that column’s field on each row’s individual page when the row is viewed or edited. You could use this description to contain brief instructions for completing entries in this column. |
Display Width | If desired, enter a specific width for the column. This value specifies the number of pixels—not characters. Leave the default value of 0 if you want the column to adjust automatically (wrapping the content, if needed), along with other columns, to fit the width of the table on the page. Tip: In general, leaving the display width set to 0 for all columns in the table results in the best table appearance in different browsers and on different devices. |
Default Hidden | Select this checkbox if you want the column to be hidden by default when members view the table. When they are viewing the table, members can use the Visible button at the bottom of the table’s page (see Viewing database tables) to display the column if desired. |
Color | If you want to assign a color to the column (for example, to help distinguish it on the page), click this box to display a color palette, and select the color you want to use. |
Answer Required | Select this checkbox if you want to require members to provide an entry in this column when they add a new row to the table. |
Table column types
Type | Description |
Single Line Text | Adds a column entry for a single line of information. |
Paragraph | Adds a column entry for members to enter more text than a single line. This type allows members to add blank lines in the column entry by pressing the Enter key. |
HTML Paragraph | Adds a column entry that allows HTML formatting. |
Checkbox | Displays a checkbox (and only a checkbox) in the column entry. With this column type, you might use the column’s Description field to explain why someone would select this checkbox when they are adding a table row. |
Number | Adds a column entry for a number. |
Single Select, Multiple Choice | Displays a dropdown list in the column entry. Members must select one item from the list. When you select this type, Choices boxes appear at the end of this column’s panel, under the Answer Required checkbox. In the boxes, enter the items that members can choose from. Click the Add Choice button if you need to add more items. |
Multiple Select, Multiple Choice | Displays a list of items with checkboxes in the column entry. This type allows members to select more than one item. When you select this type, Choices boxes appear at the end of this column’s panel, under the Answer Required checkbox. In the boxes, enter the items that members can select. Click the Add Choice button if you need to add more items. |
Date | Adds a popup calendar in the column entry that members can use to select a date. Alternatively, members can enter a date directly. |
Time | Adds a dropdown list in the column entry that contains 30-minute time increments. Members can select a time from the list or enter a time directly. |
Address | Adds a column entry that contains Address Line 1, Address Line 2, City, State/Province/Region, and Postal/ZIP Code fields plus a country selection list. When you select this type, a dropdown list to select a country appears at the end of this column’s panel, under the Answer Required checkbox. You can select a country to use as the default for entries in this column (members adding rows will be able to change the country if desired) or leave the country unselected. Tip: This column type is of limited use when sorting tables because the sort uses the characters of Address Line 1. If you want to be able to sort the table by individual address elements such as city, state, ZIP Code, and so on, you should consider creating a separate Single Line Text column for each address element. Note:
|
Link | Use this type to add a column entry that contains a web page URL (which will become a clickable link), a name for the link, and a description of the link. |
Image | Use this link to add a column entry that contains an image. Note: The group’s owner might set a maximum size for images in databases, in which case, images that are uploaded to the table might get resized. |
Adding table rows
- Log in to Groups.io and go to the group’s website.
- In the left navigation menu on the group’s website, click the Databases entry.
- On the Database page, click the link of the table you want to add rows to.
- On the table’s page, scroll to the bottom and click the Add Row button.
- On the Add Row page, complete the fields.
- Click the Save Row button at the bottom of the page.
Note: If the Add Row button is not available, the table’s creator has not allowed members to add rows to the table.
Tip: Another way to add rows to a table is to import a CSV file containing rows and columns that match the table’s columns. See Importing a CSV file.
Importing a JSON or CSV file
Overview
You can create a database table by importing an existing file that is one of these types:
- JSON (JavaScript Object Notation format)
- CSV (comma-separated values format)
A JSON file can contain all the properties of a Groups.io table (including description, permissions, and so on). A CSV file can contain only table columns and rows.
Note: Explaining how to create JSON and CSV files is outside the scope of this documentation.
Importing a JSON file
- Log in to Groups.io and go to the group’s website.
- In the left navigation menu on the group’s website, click the Databases entry.
- On the Database page, click the Import JSON button at the top.
- In the Import JSON popup,
- Click the Browse button to navigate to and select the JSON file that you want to import.
- Click the Import button.
Importing a CSV file
! Important: Before you import a CSV file, you must first create a table in the group and add columns that match the columns in the CSV file. Groups.io cannot import a CSV file to a table unless the corresponding columns already exist in that table.
Note: The CSV file can contain a header line with column names that match the columns in the database table you created, but a header line is not required.
To import a CSV file:
- Log in to Groups.io and go to the group’s website.
- In the left navigation menu on the group’s website, click the Databases entry.
- On the Database page, click the link for the table that contains the columns that are in the CSV file.
- On that table’s page, click the Import Rows button.
- In the Import CSV popup:
- Click the Browse button to navigate to and select the CSV file that you want to import.
- If the first line of the CSV file contains the column names, select the File Has Header Line checkbox.
- Click the Import button.
Editing a table’s properties and columns
- Log in to Groups.io and go to the group’s website.
- In the left navigation menu on the group’s website, click the Databases entry.
- On the Database page, click the link of the table you want to edit.
- At the top of the page, click the Edit Table Properties button.
- On the Modify Table page, edit the table’s properties and columns as desired.
Note: To delete a column, click the X at the far right of the column’s name. - Scroll to the bottom of the Modify Table page and click the Update button.
Editing or deleting table rows
- Log in to Groups.io and go to the group’s website.
- In the left navigation menu on the group’s website, click the Databases entry.
- On the Database page, click the link of the table with the row you want to edit or delete.
- On the table’s page, click the checkbox next to the row you want to edit or delete.
- At the bottom of the page, click the View/Edit Row button.
- On the Update Row page, to:
- Edit the row: Make your changes, then click the Update button at the bottom of the page.
- Delete the row: Click the Delete button at the bottom of the page. In the Verify Delete confirmation popup, click Yes.
Tip: You can delete multiple rows at the same time. On the table’s page, select the checkboxes next to the rows you want to delete, then click the Delete Rows button at the bottom of the page. In the Verify Delete confirmation popup, click Yes.
Changing a table’s owner
- Log in to Groups.io and go to the group’s website.
- In the left navigation menu on the group’s website, click the Databases entry.
- On the Database page, click the link of the table you want to edit.
- At the top of the table’s page, click the Edit Table Properties button.
- On the Modify Table page, in the Permissions panel, click the Table Owner dropdown list and select the member who is to be the table’s new owner.
- Scroll to the bottom of the Modify Table page and click the Update button.
Note: Only the table’s current owner, a moderator, or a group owner can change a table’s owner.
Exporting tables
You can export a group database table to a JSON file or a CSV file:
- Log in to Groups.io and go to the group’s website.
- In the left navigation menu on the group’s website, click the Databases entry.
- On the Database page, click the link of the table you want to export.
- On the table’s page, scroll to the bottom and click the Export Table button.
- In the Export Table popup, click the JSON Format button or CSV Format button.
- Save the resulting file.
Tip: An exported JSON file contains all the properties of the table specified in the group (including description, permissions, and so on). An exported CSV file contains only the table columns and rows. If you want to preserve a copy of the table along with all its group properties (for example, so you can later import it back into a group), export the table to a JSON file.
Deleting tables
- Log in to Groups.io and go to the group’s website.
- In the left navigation menu on the group’s website, click the Databases entry.
- On the Database page, click the link of the table you want to delete.
- On the table’s page, click the Edit Table Properties button at the top.
- On the Modify Table page, scroll to the bottom and click the Delete Table button.
- In the Verify Delete confirmation popup, click Yes.
Viewing the directory
In Premium and Enterprise groups, and in legacy Free groups (those created before August 24, 2020), the group owner can choose whether to allow the members of the group to see the directory of members’ profiles. If a Directory entry appears in the left navigation on the group’s website, the owner has allowed group members to see the directory. Click the Directory entry to view the directory.
On the Directory page, you can click an individual member’s display name to view their individual profile.
Note:
- The directory of members’ profiles is different from the members list. See Viewing the member list.
- Only members who have chosen to make their profile visible can see other members who have opted to be included in the directory.
- From the directory, you can send an email directly to another member by clicking the Email button in their entry. This feature is limited to two emails per day to the same person and a total of 10 emails per day per group.
- When you are viewing an individual member’s profile, if you feel you need to report that profile to the group’s moderators (because you think it is not appropriate for the group) or to Groups.io Support (because you think it violates the Groups.io Terms of Service), you can click the Report This Profile button at the lower right on the member’s profile page.
Working with files
Understanding the Files feature
In Premium and Enterprise groups, and in legacy Free groups (those created before August 24, 2020), Groups.io provides a Files feature that members can use to view and upload files on a group’s website. Files can be organized in folders.
Note:
- Group owners determine whether the Files feature is available in their groups and, if it is, who can view and upload files: all members or only owners and moderators.
- The size limit for an uploaded file is:
- 100MB in legacy Free groups
- 2GB in Premium and Enterprise groups
Viewing files
- Log in to Groups.io and go to the group’s website.
- In the left navigation menu on the group’s website, click the Files entry.
Note: If you do not see a Files entry, the Files feature is disabled for that group, members are not allowed to view files, or the group is a Free group that was created after August 24, 2020. - On the Files page, click a file’s link to open the file. If the files are organized in folders, click a folder’s link to open it and see the files it contains.
Tips:
- On the Files page, you can click a column’s heading to sort the list of files and folders by that heading. Clicking the column heading a second time reverses the sort order.
- You can change the number of files and folders you see on a page in the display preferences for your Groups.io account.
- You can use the Search field and button at the upper right of the Files page to search for files. The search engine finds keywords in file names and descriptions, and it also searches the contents of plain text and PDF files only. It does not search the contents of any other types of files (such as Microsoft Word documents).
Uploading files and folders
- Log in to Groups.io and go to the group’s website.
- In the left navigation menu on the group’s website, click the Files entry.
- On the Files page, click the New/Upload button at the top and, from the dropdown menu, select the desired option:
Select this option: | To: |
New Folder | Create a new folder to contain files. Note: If you do not see this option, the group does not allow members to create new folders. |
Upload File | Upload a file or files to that page. If you are uploading more than one file, the description you enter will be applied to each file. |
Upload Folder | Upload an entire folder and the files it contains (including any subfolders and their files). The folder structure will be preserved in the group. Note: If you do not see this option, the group does not allow members to upload folders. |
Link to Google Drive | Add a link to a file that is stored on Google Drive. Use the function in Google Drive to get a shareable link to the file, and then copy and paste that link in the Google Drive URL field in the Link To A File On Google Drive popup. |
Link to Dropbox | Add a link to a file that is stored in Dropbox. Use the function in Dropbox to get a shareable link to the file, and then copy and paste that link in the Dropbox URL field in the Link To A File On Dropbox popup. |
Link to Box | Add a link to a file that is stored in Box. Use the function in Box to get a shareable link to the file, and then copy and paste that link in the Box URL field in the Link To A File On Box popup. |
Link to Microsoft OneDrive | Add a link to a file that is stored on OneDrive. Use the function in OneDrive to get a shareable link to the file, and then copy and paste that link in the OneDrive URL field in the Link To A File On OneDrive popup. |
Generic Link | Add a link to a file that is hosted by another service (or even a link to a website or web page rather than to a specific file). |
- In the popup that appears, complete the fields and click the Add button.
If you want to send a system-generated email notice about the file, folder, or link to group members, select the Notify Members checkbox before you click Add. The email notice will contain a link to the item that you added and will have the #file-notice hashtag. (If you are uploading multiple files, only one email notice is sent, with a separate link for each file.)
Note:
- If the New/Upload button is not available, then one of these situations applies:
- The group has reached its storage limit.
- The folder’s owner does not allow other members to upload files to the folder.
- Members are not allowed to upload files to the group.
- The size limit for an uploaded file is:
- 100MB in legacy Free groups
- 2GB in Premium and Enterprise groups
Updating files and folders
It is not possible to edit the content of existing files on the group’s website, but you can upload a new version of a file to replace the existing version. You can also edit the name and description of an existing file or folder, and you can update the URL of a linked file or website. To make any of these changes:
- Log in to Groups.io and go to the group’s website.
- In the left navigation menu on the group’s website, click the Files entry.
- On the Files page, locate the file or folder you want to modify, and click the Update icon next to it.

- In the Update popup, make your desired changes. If you want to notify group members about the update, select the Notify Members checkbox. The email notice will contain the #file-notice hashtag.
- Click the Update button.
Note: The date in the Updated column on the Files page changes only in these cases:
- A new version of a file is uploaded.
- The description of a file, link, or folder is changed.
- For a link: The URL is changed.
Moving files and folders
- Log in to Groups.io and go to the group’s website.
- In the left navigation menu on the group’s website, click the Files entry.
- On the Files page, locate the file or folder you want to move, and click the Move icon next to it.

- In the Move popup, click the link of the folder that you want to move the file or folder to. The file or folder is moved into that folder.
Note: If you want to notify group members about the move, select the Notify Members checkbox. The email notice will contain the #file-notice hashtag.
Deleting files and folders
- Log in to Groups.io and go to the group’s website.
- In the left navigation menu on the group’s website, click the Files entry.
- On the Files page, locate the file or folder you want to delete, and click the Delete icon next to it.

- In the Verify Delete confirmation popup, click Yes.
Note: If you want to notify group members about the deletion, select the Notify Members checkbox. The email notice will contain the #file-notice hashtag.
Reporting files or folders to moderators or Groups.io Support
If you feel that you need to report a file or folder to the group’s moderators (because you think it is not appropriate for the group) or to Groups.io Support (because you think it violates the Groups.io Terms of Service), you can do so from the group’s website:
- Log in to Groups.io and go to the group’s website.
- In the left navigation menu on the group’s website, click the Files entry.
- On the Files page, locate the file or folder you want to report, and click the Report File icon next to it.

- In the Report File popup, enter the reason you are reporting the file.
- Select Report to Moderators or Report to Groups.io Support, as applicable.
- Click Report. An email message with the subject “Content flagged as objectionable” is sent to the group moderators or to Groups.io Support. Your email address is included in that message.
Note: The member who uploaded the file you reported is not notified about the complaint. It is up to the group’s moderators or Groups.io Support to determine how to act on your complaint.
Viewing the member list
In a restricted membership group, the group owner can choose whether to allow the members of the group to see the member list. If a Members entry appears in the left navigation on the group’s website, the owner has allowed group members to see the member list. Click the Members entryto view the list.
Note: The member list is different from the directory of members’ profiles. See Viewing the directory.
The member list contains group members’ display names, email addresses, email delivery methods, and the dates they joined (or were approved to join) the group.
Certain colored badges (icons) might appear in the entries in the member list. For a list of these badges and their descriptions, see Additional information > Member badges and topic icons > Member badges.
You can filter the member list to display only the members who are in certain categories or who have a certain status:
- At the top of the Members page, click the filter icon (it looks like a funnel).
- When the filter list appears, select the checkbox for the category or status by which you want to filter the member list. You can select more than one checkbox.
- ! Important: Go to the bottom of the filter list and click Apply.
To clear the filter list and display the entire member list, click the Members button at the top of the page.
Working with photos
Understanding the Photos feature
In Premium and Enterprise groups, and in legacy Free groups (those created before August 24, 2020), Groups.io provides a Photos feature that members can use to view and upload image files on a group’s website. Images can be organized in albums.
Note:
- Group owners determine whether the Photos feature is available in their groups and, if it is, who can view and upload image files: all members or only owners and moderators.
- The Photos feature does not support video files. Only image file formats are supported.
- The size limit for an uploaded photo is:
- 100MB in legacy Free groups
- 1GB in Premium and Enterprise groups
About the Emailed Photos album
Images that are included in or attached to group messages are automatically stored in a system-created album named Emailed Photos. That album is always listed first on the Photo Albums page. Group members cannot upload images to the Emailed Photos album manually. Only moderators can delete images in that album.
Note: Only images that are larger than 100x100 pixels are displayed in the Emailed Photos album.
Viewing photos
- Log in to Groups.io and go to the group’s website.
- In the left navigation menu on the group’s website, click the Photos entry.
Note: If you do not see a Photos entry, the Photos feature is disabled for that group, members are not allowed to view photos, or the group is a Free group that was created after August 24, 2020. - On the Photo Albums page, click an album’s thumbnail to open the album.
- On the album’s page, click a photo’s thumbnail to view the photo.
Tips:
- You can change the sort order of albums or photos by clicking the Sort By button at the top right of the page and selecting the desired sort option.
Note: On the Photo Albums page, the Emailed Photos album is always listed first. - You can change the number of albums or photos you see on a page in the display preferences for your Groups.io account.
- You can use the Search field and button at the upper right of the Photos page to search for photos. The search engine searches across all photo albums in the group (except the Emailed Photos album) for keywords in photo file names and descriptions.
Adding photos
- Log in to Groups.io and go to the group’s website.
- In the left navigation menu on the group’s website, click the Photos entry.
- On the Photo Albums page, click the thumbnail of the album you want to add photos to.
- On that album’s page, click the Add Photos button.
- In the Upload Photos popup:
- Drag and drop an image file, or multiple files, to the popup, or click the Browse button and select the image or images you want to upload.
- If desired, in the Description field, enter a brief description of the photo. If you are uploading more than one photo, the description will be applied to each one.
- If you want to send a system-generated email notice about the photo to group members, select the Notify Members checkbox. The email notice will contain a link to the photo and will have the #photo-notice hashtag. If you are uploading multiple photos, only one email notice is sent, with a separate link for each one.
- Click the Add button.
Note:
- If the Add Photos button is not available, then one of these situations applies:
- The group has reached its storage limit.
- The album’s owner does not allow other members to add photos to the album.
- Members are not allowed to add photos to the group.
- The size limit for an uploaded photo is:
- 100MB in legacy Free groups
- 1GB in Premium and Enterprise groups
Editing photos
Group members can edit their own photos; group owners and moderators can edit any members’ photos. The edits members can make to a photo are limited to changing the name or description, rotating it right or left, and making it the album’s cover photo (if you also created that album). Only group owners and moderators can change the owners of photos.
To edit a photo:
- Display the photo you want to edit.
- At the bottom of the photo’s page, click the Edit button.
- On the Edit Photo page, make your desired changes.
- Click the Update button at the bottom of the page. When the Verify Update popup appears:
- If you want to send a system-generated email notice about the updated photo to group members, select the Notify Members checkbox. The email notice will contain a link to the photo and will have the #photo-notice hashtag.
- Click Yes to save the updated photo (and send a notice to members if you selected the Notify Members checkbox).
Moving photos
Group members can move their own photos; owners and moderators can move any members’ photos.
To move a photo to a different album:
- Display the photo you want to move.
- At the bottom of the photo’s page, click the Move button.
- In the Move Photo popup:
- Select the link of the album you want to move the photo to.
- If you want to send a system-generated email notice about the moved photo to group members, select the Notify Members checkbox. The email notice will contain a link to the photo and will have the #photo-notice hashtag.
- Click the Move button.
Note: The Move button is disabled if only one album exists. Also, it is not possible to move photos around within an album.
Deleting photos
Group members can delete their own photos; owners and moderators can delete any members’ photos.
To delete a photo:
- Display the photo you want to delete.
- At the bottom of the photo’s page, click the Edit button.
- On the Edit Photo page, scroll to the bottom and click the Delete button.
- In the Verify Delete confirmation popup:
- If you want to send a system-generated email notice about the deleted photo to group members, select the Notify Members checkbox. The email notice will have the #photo-notice hashtag.
- Click Yes to delete the photo (and send a notice to members if you selected the Notify Members checkbox).
Reporting photos to moderators or Groups.io Support
If you feel that you need to report a photo to the group’s moderators (because you think it is not appropriate for the group) or to Groups.io Support (because you think it violates the Groups.io Terms of Service), you can do so from the group’s website:
- Display the photo you want to report.
- At the bottom of the photo’s page, click the Report This Photo button.
- In the Report Photo popup, enter the reason you are reporting the photo.
- Select Report to Moderators or Report to Groups.io Support, as applicable.
- Click Report. An email message with the subject “Content flagged as objectionable” is sent to the group moderators or to Groups.io Support. Your email address is included in that message.
Note: The member who uploaded the photo you reported is not notified about the complaint. It is up to the group’s moderators or Groups.io Support to determine how to act on your complaint.
Adding albums
- Log in to Groups.io and go to the group’s website.
- In the left navigation menu on the group’s website, click the Photos entry.
- On the Photo Albums page, click the New Album button.
Note: If this button does not appear, the group does not allow members to add albums. - In the New Album popup:
- Enter a title for and description of the album.
- From the Upload Privileges list, select the applicable option based on whether you want other members or only yourself and group moderators to be able to add photos to the album.
- If you want to send a system-generated email notice about the album to group members, select the Notify Members checkbox. The email notice will contain a link to the album and will have the #photo-notice hashtag.
- Click the Create button.
Note: If the album description is too long, some of it will not be visible on the album’s main page. Depending on the font size, up to about five lines of text will fit. When you are creating an album, you should verify that the entire description is visible on the album’s main page.
Editing albums
Group members can edit their own albums; owners and moderators can edit any members’ albums. The edits you can make are changing the owner, changing the title or description, and changing who has access.
Note: If the album description is too long, some of it will not be visible on the album’s main page. Depending on the font size, up to about five lines of text will fit. When you are editing an album’s description, you should verify that the entire description is visible on the album’s main page.
To edit an album:
- Log in to Groups.io and go to the group’s website.
- In the left navigation menu on the group’s website, click the Photos entry.
- On the Photo Albums page, click the album’s thumbnail to open the album.
- On the album’s page, click the Edit Album button.
- On the Edit page, make your desired changes.
- Click the Update button at the bottom of the page. When the Verify Update popup appears:
- If you want to send a system-generated email notice about the update to group members, select the Notify Members checkbox. The email notice will contain a link to the album and will have the #photo-notice hashtag.
- Click Yes to save the updated album (and send a notice to members if you selected the Notify Members checkbox).
Deleting albums
Group members can delete their own albums; owners and moderators can delete any members’ albums.
To delete an album:
- Log in to Groups.io and go to the group’s website.
- In the left navigation menu on the group’s website, click the Photos entry.
- On the Photo Albums page, click the album’s thumbnail to open the album.
- Click the Delete Album button. When the Verify Delete Album popup appears:
- If you want to send a system-generated email notice about the deletion to group members, select the Notify Members checkbox. The email notice will have the #photo-notice hashtag.
- Click Yes to delete the album (and send a notice to members if you selected the Notify Members checkbox).
Tip: Another way to delete an album is to go to its Edit page and then click the Delete button at the bottom.
Working with polls
Understanding the Polls feature
In Premium and Enterprise groups, and in legacy Free groups (those created before August 24, 2020), Groups.io provides a feature that members can use to create and respond to polls on a group’s website. Be aware that:
- Group owners determine whether the feature is available in their groups and, if it is, who can create new polls: all members or only owners and moderators.
- New and updated polls are sent to group members as messages with the hashtag #poll-notice in the subject line. (If the hashtag does not yet exist in the group, it is created the first time a member posts a poll.)
- Members must log in to their Groups.io accounts to vote in polls. Members cannot participate in polls by email.
Creating a poll
- Log in to Groups.io and go to the group’s website.
- In the left navigation menu on the group’s website, click the New Poll entry.
Note: If you do not see a New Poll entry, the poll feature is disabled for that group, only group moderators can create polls, or the group is a Free group that was created after August 24, 2020. - On the New Poll page, compose your poll:
- Enter a concise but descriptive subject line that identifies the poll.
- In the Question text editor box, enter your poll question.
- In the Answers section, enter the answers or choices that you want other members to vote for. To include more than three answers, click the Add Answer button. To remove an answer, click the X button the far right on the answer’s line.
- Under Additional Options, select any other of these options that you want to apply to the poll:
Option | Description |
Allow multiple choices. | Select this checkbox if you want group members to be able to vote for more than one answer in the poll. |
Only moderators and poll creators can view results and responders. | Select this checkbox if you do not want group members to be able to view the results of the poll and who responded (regardless of whether the poll is open or closed). |
Only display results when the poll has closed. | Select this checkbox if you do not want group members to be able to see the results of the poll while the poll is still open. Note: Moderators and poll creators can view results at any time. |
Do not show who responded to the poll. | Select this checkbox if you do not want group members to be able to see who else responded to the poll. |
Note: To be able to view poll results, moderators must have the Edit Archives permission. See Making a member an owner or moderator in the Group Owners Manual.
- Click the Post Poll button at the bottom of the New Poll page. Groups.io sends an email message to group members that contains the poll questions and a link to vote. The subject line of the email notification contains the #poll-notice hashtag.
Voting in a poll
When you receive an email notification about a new poll, open the email message and click the link labeled Click Here To Vote to go to the poll’s page on the group website. (If you are not logged in to your Groups.io account, you will need to log in before the poll’s page is displayed.)
! Important: Do not reply to the email notification message. You cannot participate in group polls by email. If you reply to the email notification, your vote will not be recorded.
On the poll’s page, select the item (or items, if the poll allows multiple selections) you want to vote for, then click the Vote button.
If you want to change your vote and the poll is not yet closed, go to the poll’s page, change your selection, and click the Change Vote button.
Viewing a list of polls in a group
- Log in to Groups.io and go to the group’s website.
- On the Topics page, click the top left button (which is labeled Topics by default) and select Polls from the dropdown menu.
Tip: You can also search the archive by the #poll-notice hashtag. See Searching for messages by hashtags.
Viewing the results of a poll
Poll creators and moderators who have the Edit Archives permission can view the results of a poll:
- In the list of polls, locate the poll you are interested in and click its subject line to open it on its own page.
- If the poll is still open for voting, click the See Results link to display a list of the poll items and the number of votes each item received. If the poll is closed, the results are displayed automatically.
- To see who responded to the poll, click the See Who Responded button in the list of results.
Exporting the results of a poll
- View the results of the poll and click the See Who Responded button.
- On the Poll Responses page, click the Export button at the bottom.
- In the Export Poll popup, select your preferred format (JSON or CSV). Then open or save the file of exported results.
Editing a poll
- Log in to Groups.io and go to the group’s website.
- On the Topics page, locate the poll you want to edit and click its subject line to open it on its own page.
- Look for and click the More “hamburger” icon at the lower right of the poll message.

- In the popup menu, select Edit Poll.
- Make your changes to the poll.
- Click the Update Poll button at the bottom of the page. Groups.io sends an email message to group members to notify them that the poll was updated. The subject line of the email notification contains the #poll-notice hashtag. Members can click the link in the message to visit the poll and, if necessary, change their votes.
Note: Because polls are a form of group messages, edited polls display the blue Edited ( ) badge in the archive on the group’s website.
) badge in the archive on the group’s website.
Closing or reopening a poll
To close a poll so that votes are no longer accepted:
- Log in to Groups.io and go to the group’s website.
- On the Topics page, locate the poll you want to close and click its subject line to open it on its own page.
- Look for and click the More “hamburger” icon at the lower right of the poll message.

- In the popup menu, select Edit Poll.
- If desired, enter a statement about why you are closing the poll.
- Go to the bottom of the page and click the Close Poll button.
Note: When you view the Polls page, an  icon appears to the left of polls that are closed. The icon appears only on that page.
icon appears to the left of polls that are closed. The icon appears only on that page.
To reopen a closed poll:
- Log in to Groups.io and go to the group’s website.
- On the Topics page, locate the poll you want to edit and click its subject line to open it on its own page.
- Look for and click the More “hamburger” icon at the lower right of the poll message.

- In the popup menu, select Edit Poll.
- If desired, enter a statement about why you are reopening the poll.
- Go to the bottom of the page and click the Reopen Poll button.
Tip: If you do not need to edit the text or options of a poll when you close or reopen it, you can use this “shortcut” method to close or reopen it:
- On the Topics page or Messages page, click the top left button (which is labeled Topics or Messages, depending on which view you are in) and select Polls from the dropdown menu.
- In the resulting list of polls, locate the poll you want to close or reopen.
- Click the down arrow next to the desired poll and select Close or Reopen, as applicable, from the dropdown menu.
Deleting a poll
You can use either of these methods to delete a poll:
- Display the poll message on its own page, click the More “hamburger” icon, and select Delete Poll from the popup menu. Then, in the Verify Delete confirmation popup, click Yes.
- Click the button at the top of the Topics page or Messages page and select Polls from the dropdown menu. In the resulting list of polls, click the down arrow next to the one you want to delete, and select Delete Poll from the dropdown menu. Then, in the Verify Delete confirmation popup, click Yes.
Working with wiki pages
Understanding the Wiki feature
In Premium and Enterprise groups, and in legacy Free groups (those created before August 24, 2020), Groups.io provides a Wiki feature that members can use to view, create, and edit wiki pages on a group’s website. Example uses for a group wiki include (but are not limited to):
- Providing a repository of information that is relevant to the group—for example, project ideas for a woodworking club, recipes and cooking tips for a cooking club, a membership handbook for a social organization, and so on
- Documenting frequently asked questions and their answers
Note: Group owners determine whether the Wiki feature is available in their groups and, if it is, who can view, create, and edit wiki pages: the general public (view only), all group members, or only group owners and moderators.
Viewing a group’s wiki
- Log in to Groups.io and go to the group’s website.
- In the left navigation menu on the group’s website, click the Wiki entry (it is the last entry).
Note: If you do not see a Wiki entry on the left navigation menu, the Wiki feature is disabled for that group, members are not allowed to view the wiki, or the group is a Free group that was created after August 24, 2020.
Displaying a specific wiki page
Navigating around a wiki depends on how the pages are organized and linked. But a consistent method you can use to display a specific wiki page is to go to the bottom of a page, click the Pages button at the far left, and select the page from the list of wiki pages in the dropdown menu.
Viewing a wiki page’s revision history
When you are viewing a wiki page, you can see its revision history by clicking the n revisions link at the upper right of the page (n represents the number of times the page has been revised).
The History page lists the group members who have made revisions and the revision notes they entered. Click a revision note’s link to see that version of the page.
To see how the page changed between two revisions, select the checkboxes next to the revisions you want to compare, and click the Compare Revisions button at the upper right of the page. The resulting page shows the changes that were made between the earlier revision and the later revision.
Note: You can select only two revisions at a time to compare.
Creating and editing wiki pages
Note:
- If the New Page and Edit Page buttons are not available, group members are not allowed to create or edit wiki pages.
- Before May 5, 2020, wiki page names were also used for the pages’ URLs. If you change the name of a wiki page that existed before May 5, 2020, existing links containing that page’s original name will break. As of May 5, 2020, wiki page URLs are assigned unique ID numbers that do not change if a page’s name is changed.
To create a new wiki page:
- Go to the wiki, scroll to the bottom of the page, and click the New Page button.
- Complete the new wiki page:
- In the first field, enter a name for the page. This name will appear in the gray navigation bar at the top of the wiki page and also in the list of pages displayed by the Pages button that is at the bottom of each page.
- In the text editor box, enter and format the text of your wiki page.
- Under the text editor box, enter a short note explaining the purpose of the page. This note is optional but recommended because it will appear in the page’s revision history.
- If you are the group’s owner or a moderator and you want only moderators to be able to edit the page after it is created, select the Only moderators can edit this page checkbox.
Note: This checkbox does not appear unless you are an owner or moderator. - If you want to send a system-generated email notice about the page to group members, select the Notify Members checkbox. The email notice will contain a link to the page and will have the #wiki-notice hashtag.
- Click the Save Page button at the bottom of the page.
To edit an existing wiki page:
- Go to the wiki and display the page you want to edit.
- Scroll to the bottom of the page and click the Edit Page button.
- On the editing page, make your changes.
- Enter a brief note explaining the edits. This note is optional but recommended because it will appear in the page’s revision history.
- Click the Save Edit button at the bottom of the page. When the Verify Edit popup appears:
- If you want to send a system-generated email notice about the updated page to group members, select the Notify Members checkbox. The email notice will contain a link to the page and will have the #wiki-notice hashtag.
- Click Yes to save the edited page (and send a notice to members if you selected the Notify Members checkbox).
Note: Owners and moderators who have opted to receive notifications about wiki changes always receive a notification when a new page is created and when an existing page is updated.
Tips:
- You can set your preferred text editor (HTML, Markdown, or Plain Text) in your Groups.io account preferences. See Setting your preferred text editor. However, be aware that the editor you select will be used only on new wiki pages that you create. When a group member edits an existing page, the text editor they see will be the one that the page’s creator used, which might be different from the editing member’s preferred text editor.
- In the HTML editor, you can easily add links to other wiki pages by clicking the Insert link to wiki page icon.

That icon displays a popup containing a dropdown list of all the current pages in the wiki. From the list, you can select the page you want to link to. - In the HTML editor, you can display another toolbar with additional formatting options by clicking the Show advanced toolbar icon at the far right.

Organizing wiki pages
Adding a table of contents to a page
If a wiki page is lengthy, you can organize it into sections using headers, and then add a table of contents at the top of the page. Group members will then be able to click a header link in the table of contents to directly go to that section on the page.
Note: These instructions assume you are using the HTML editor.
To add a table of contents to a wiki page:
- While you are creating or editing the wiki page, apply header elements to the section titles on the page because the table of contents is built from headers. To apply a header element, click Formats and select the applicable header level from the dropdown list.

- When you are ready to add the table of contents, click the location in the page where you want to insert it (it does not have to be at the top of the page, although that location is typical), then select the Insert table of contents icon on the toolbar.

! Important: The location where you insert the table of contents should be a paragraph element with no additional formatting. That location should not be a header element or have any other formatting; otherwise, the format of the resulting table of contents will be affected accordingly. - In the Table of Contents popup, enter a new title if desired (the default is “Contents”), and select the maximum level of headers you want listed in the table of contents.
- Click Insert. The editor inserts a TOC code at the location where the table of contents will appear after you save the page. For example, the code [TOC: Contents: 3] specifies that the title will be “Contents” and three levels of headers will be listed.
- Go to the bottom of the page and click the Save Page button. On the page, the table of contents appears where you inserted it.
Note: Heading numbers are added automatically, and you cannot change or remove them.
Example table of contents showing two header levels:

Tip: In the example, the “Chorus Member Handbook” title above the table of contents is a paragraph element formatted with bold, italics, and a large font size. That title is not formatted as a header element because then it would also be listed in the table of contents, which could look odd to readers. You might have to experiment with the formatting and placement of titles and headers as well as the location of the table of contents to get the page to look the way you want it to.
Adding, editing, or deleting a sidebar
Members who are permitted to add and edit wiki pages can add a sidebar that will appear (in a computer’s web browser) on the right side of every page in the wiki. The sidebar can contain content that you want to be consistent or prominent on every page in the wiki. For example, the sidebar could serve as an index to the wiki by containing links to pages.
To add a sidebar:
- Go to the bottom of any wiki page and click the Add a Sidebar button.
- On the new sidebar page, enter and format the content that will appear in the sidebar.
Note: Do not change the default name of the page (_Sidebar) or else the page will be just a regular wiki page. - If you want to send a system-generated email notice about the sidebar page to group members, select the Notify Members checkbox. The email notice will contain a link to the page and will have the #wiki-notice hashtag.
- Click the Save Page button at the bottom of the page. The sidebar is added and appears on all pages in the wiki.
Example:

After a sidebar is added to the wiki, the Add a Sidebar button becomes unavailable. Members who are permitted to edit wiki pages will see an edit icon in the upper right corner of the sidebar (as shown in the example above), and they can edit the sidebar by clicking that icon.
To delete a sidebar, click the edit icon in the sidebar’s upper right corner. On the Edit page, scroll to the bottom and click the Delete Page button.
Adding, editing, or deleting a footer
Members who are permitted to add and edit wiki pages can add a footer that will appear (in a computer’s web browser) at the bottom of every page in the wiki. The footer can contain content that you want to be consistent or prominent on every page in the wiki.
To add a footer:
- Go to the bottom of any wiki page and click the Add a Footer button.
- On the new footer page, enter and format the content that will appear in the footer.
Note: Do not change the default name of the page (_Footer) or else the page will be just a regular wiki page. - If you want to send a system-generated email notice about the footer page to group members, select the Notify Members checkbox. The email notice will contain a link to the page and will have the #wiki-notice hashtag.
- Click the Save Page button at the bottom of the page. The footer is added and appears at the bottom of all pages in the wiki.
Example:

After a footer is added to the wiki, the Add a Footer button becomes unavailable. Members who are permitted to edit wiki pages will see an edit icon in the upper right corner of the footer (as shown in the example above), and they can edit the footer by clicking that icon.
To delete a footer, click the edit icon in the footer’s upper right corner. On the Edit page, scroll to the bottom and click the Delete Page button.
Deleting wiki pages
Note: If the Edit Page button is not available, group members are not allowed to edit or delete wiki pages.
- Go to the wiki and display the page you want to delete.
- At the bottom of the page, click the Edit Page button.
- Scroll to the bottom of the Edit page and click the Delete Page button. When the Verify Delete popup appears:
- If you want to send a system-generated email notice about the deletion to group members, select the Notify Members checkbox. The email notice will contain a link to the page and will have the #wiki-notice hashtag.
- Click Yes to delete the page (and send a notice to members if you selected the Notify Members checkbox).
Sponsoring groups to help cover their hosting costs
If you see a Sponsor This Group button on a group’s home page, the group’s owner has enabled a feature that allows members to contribute towards the costs of hosting the group on Groups.io. To sponsor the group:
- Go to the group’s home page and click the Sponsor This Group button.
- On the Sponsor Group page, in the Amount field, enter the amount you want to sponsor. It must be at least $5.00 US.
- Provide your payment information. You can use either of these options:
- In the Credit Or Debit Card panel, enter your credit or debit card information and click the Pay With Credit Card button.
- In the Other Payment Options panel, click the PayPal button and complete your payment using PayPal.
You will receive an automated receipt by email. You might also receive a separate notice from the group if it has set up an automatic member notice for group sponsorships.
Your sponsorship history and your credit or debit card information are saved on the Billing page in your Groups.io account. You can change or delete your credit or debit card information at any time. For more information, go to Understanding Groups.io accounts > Setting account preferences and viewing account information, and then scroll down to Reviewing your group donation and payment history.
Note:
- Sponsorships are nonrefundable and not tax deductible. Sponsorship amounts are held by Groups.io and are used to pay hosting fees as needed.
- The entire amount of a sponsorship is added to the group’s sponsorship reserve (that is, no processing fees are deducted from it). The amount you enter is the amount you will see in your credit or debit account.
to donation requests in Premium and Enterprise groups
Owners and moderators of Premium and Enterprise groups can set up donation requests to ask their members to donate to the group. If a group you belong to has an open donation request, you will see a Donations entry near the bottom of the left navigation menu at the group’s website. To make a donation:
- Select Donations in the left navigation menu.
- On the View Donation page, in the Donate Now field, enter the amount you want to donate.
- In the Credit Or Debit Card field, enter your credit or debit card number, its expiration date, and its CVC code.
- Click the Donate button.
Your donation history and your credit or debit card information are saved on the Billing page in your Groups.io account. You can change or delete your credit or debit card information at any time. For more information, go to Understanding Groups.io accounts > Setting account preferences and viewing account information, and then scroll down to Reviewing your group donation and payment history.
Leaving a group
If you decide you no longer want to be a member of a group, you can use any of these methods to leave (unsubscribe from) that group:
- Click the Unsubscribe link in the footer of an email message from that group.
- Send an email message to the group’s unsubscribe address (see Standard group email addresses).
- Go to the group’s website, display your Edit Subscription page, go to the bottom of that page, and click the Leave Group button.
- Go to the Your Groups home page, select the checkbox next to the group you want to leave, click the Actions button at the bottom of the page, and select Unsubscribe.
Additional information
Standard group email addresses
All groups have several standard email addresses to which you can send empty email messages for different purposes. Through these email addresses, you can join or leave the group or change certain subscription options by email instead of having to go to the group’s website.
! Important: After you send a message to most of these email addresses, you receive a confirmation request message from Groups.io. You must respond to that confirmation request to complete the requested action.
Note: Substitute the group’s actual name for groupname in the addresses.
Members use this address: | To: |
groupname+subscribe@groups.io | Join a group. |
groupname+unsubscribe@groups.io | Leave (unsubscribe from) a group. |
groupname+help@groups.io | Receive an email message containing a list of these addresses. Note: A confirmation request message is not sent in this case. |
groupname+digest@groups.io | Receive plain-format digests instead of individual messages. |
groupname+fulldigest@groups.io | Receive full-featured digests instead of individual messages. |
groupname+summary@groups.io | Receive a daily summary instead of individual messages. |
groupname+single@groups.io | Receive individual messages instead of a summary or digest. |
groupname+special@groups.io | Receive only special notices. |
groupname+nomail@groups.io | Stop receiving messages by email (you can still read messages on the group’s website). |
groupname+owner@groups.io | Contact the group owners. |
Understanding message digests
Overview
Group members who receive group messages by email can choose to receive digests of messages rather than receive each message individually as it is sent. The setting is under Email Delivery on a member’s Subscription page for the group. Members can choose to receive digests in HTML (full-featured) format or in plain text format.
To generate digests, the system groups a day’s messages into batches of 12 and delivers each batch in one digest message when the twelfth message is posted. The digests include the full text of each message, omitting any quotes of previous messages.
Note: If a digest had not been generated in the previous 6 hours and messages were posted to the group since the last digest, a digest is created at 6:00 AM local time for each member, based on the timezone in the member’s account preferences.
Full-featured digests
The top of a full-featured digest includes a list of the topics it contains. Each topic listed is a link you can click to go directly to that topic within the digest. If a topic has a number after it, that number is the count of messages in the topic that are included in the digest.
Example:

The digest also contains message footers. For more information, see Footers in full-featured digests.
Note: In a full-featured digest, the number of images included per message is limited to two. All other message attachments are included as links to the group’s website.
Plain text digests
The top of a plain text digest includes a list of the topics it contains. The topics in that list are not links. If a topic has a number after it, that number is the count of messages in the topic that are included in the digest.
The group’s email address, group web address, and unsubscribe web address might appear as links (as in the example below) if your email application automatically creates links from text that appears to be email addresses or web addresses.
Example:

The digest also contains message footers. For more information, see Footers in plain text digests.
Understanding message footers
Overview
Each message that is delivered to group members by email contains standard content at the bottom known as a footer. (Messages in the archive on the group’s website do not display these footers.)
The contents and appearance of the footer depend on whether the message is formatted in HTML or plain text and on whether the message was delivered individually or included in a digest.
Note: Footers are different from signatures. Signatures are written by individual members and are specific to those members. (You can specify a signature in your group subscription preferences.) Groups.io message footers are added by the system and are not under individual members’ control.
Footers in individual formatted (HTML) email messages
The footer in an individual group email message that is in HTML format looks similar to this example:

Note: The footer might also contain some customized, group-specific or hashtag-specific content.
This table summarizes the footer elements that can appear in individual HTML email messages:
Footer element | Description |
“You receive all messages sent to this group.” | The statement that appears here reflects the Message Selection setting on your Subscription page for the group. |
View/Reply Online (#nnn) | This link goes to the message on the group’s website. The number in parentheses is the message number in the archive. |
Reply To Group (not shown in the example above) | This link is a mailto: link that opens a new message composition window in your email application. The group’s email address will be automatically entered in the To field. Note: The message you are replying to will not be quoted in your reply even if your email application is set up to quote messages that you reply to. If you want to quote the message, you can copy and paste its text into your reply, or you can click the View/Reply Online link and then use the reply quoting features on the group’s website. See Quoting messages you are replying to. |
Reply To Sender | This link is a mailto: link that opens a new message composition window in your email application. The message sender’s email address will be automatically entered in the To field. Also, the word “Private:” is added to the beginning of the subject line. Note: The message you are replying to will not be quoted in your reply even if your email application is set up to quote messages that you reply to. If you want to quote the message, you can copy and paste its text into your reply, or you can click the View/Reply Online link and then use the reply quoting features on the group’s website. See Quoting messages you are replying to. |
Mute This Topic | This link opens a page on the group’s website where you can confirm that you do not want to receive further email replies to that topic. For more information, see Controlling the volume of email messages you receive from a group. |
Follow This Topic (not shown in the example above) | This link opens a page on the group’s website where you can confirm that you want to receive further email replies to that topic. For more information, see Controlling the volume of email messages you receive from a group. |
Unfollow This Topic (not shown in the example above) | If you are following the topic (either because you specifically chose to or because it is a topic that you created in a group in which the owner set the group’s Reply To setting to “Topic Followers Only”), this link opens a page on the group’s website where you can confirm that you want to stop receiving further email replies to that topic. For more information, see Controlling the volume of email messages you receive from a group. |
New Topic | This link goes to the New Topic page on the group’s website. |
Mute #hashtagname | This link opens a page on the group’s website where you can confirm that you do not want to receive further email replies to topics that have the indicated hashtag. For more information, see Controlling the volume of email messages you receive from a group. |
Unfollow #hashtagname (not shown in the example above) | When you are following a hashtag, this link appears. It opens a page on the group’s website where you can confirm that you do not want to receive messages in topics that have the indicated hashtag. For more information, see Controlling the volume of email messages you receive from a group. |
Your Subscription | This link goes to your Subscription page for the group. |
Contact Group Owner | This link is a mailto: link that opens a new message composition window in your email application. The owner email address for the group will be automatically entered in the To field. |
Unsubscribe | This link opens a page on the group’s website where you can confirm that you want to unsubscribe this email address from the group. |
Footers in individual plain text email messages
The footer in an individual group email message that is in plain text format looks similar to this example:

The group owner email address and group web addresses might appear as links (as in the example above) if your email application automatically creates links from text that appears to be email addresses or web addresses.
Note: The footer might also contain some customized, group-specific or hashtag-specific content.
This table summarizes the footer elements that can appear in individual plain text email messages:
Footer element | Description |
“You receive all messages sent to this group.” | The statement that appears here reflects the Message Selection setting on your Subscription page for the group. |
View/Reply Online (#nnn) | This link goes to the message on the group’s website. The number in parentheses is the message number in the archive. |
Mute This Topic | This link opens a page on the group’s website where you can confirm that you do not want to receive further email replies to that topic. For more information, see Controlling the volume of email messages you receive from a group. |
Follow This Topic (not shown in the example above) | This link opens a page on the group’s website where you can confirm that you want to receive further email replies to that topic. For more information, see Controlling the volume of email messages you receive from a group. |
Unfollow This Topic (not shown in the example above) | If you are following the topic (either because you specifically chose to or because it is a topic that you created in a group in which the owner set the group’s Reply To setting to “Topic Followers Only”), this link opens a page on the group’s website where you can confirm that you want to stop receiving further email replies to that topic. For more information, see Controlling the volume of email messages you receive from a group. |
Mute #hashtagname (not shown in the example above) | This link opens a page on the group’s website where you can confirm that you do not want to receive further email replies to topics that have the indicated hashtag. For more information, see Controlling the volume of email messages you receive from a group. |
Unfollow #hashtagname (not shown in the example above) | When you are following a hashtag, this link appears. It opens a page on the group’s website where you can confirm that you do not want to receive messages in topics that have the indicated hashtag. For more information, see Controlling the volume of email messages you receive from a group. |
Group Owner | This link is a mailto: link that opens a new message composition window in your email application. The owner email address for the group will be automatically entered in the To field. |
Unsubscribe | This link opens a page on the group’s website where you can confirm that you want to unsubscribe this email address from the group. |
Footers in full-featured digests
A full-featured digest has a footer under each message in the digest plus a different footer at the end of the entire digest.
The footers under individual messages in the digest look similar to this example:

Other links that might appear in individual message footers include Mute This Topic, Unfollow This Topic, and Mute #hashtagname. The links in the digest behave similarly to the ones in individual HTML messages.
The footer at the end of the entire digest looks similar to this example:

Footers in plain text digests
A plain text digest has a footer under each message in the digest plus a different footer at the end of the entire digest.
The footers under individual messages in the digest look similar to this example:

The group owner email address and group web addresses might appear as links (as in the examples above and below) if your email application automatically creates links from text that appears to be email addresses or web addresses. Other links that might appear in individual message footers include Follow This Topic and Unfollow This Topic. The links in the digest behave similarly to the ones in individual plain text messages.
The footer at the end of the entire digest looks similar to this example:

Group-specific additions to footers
Group owners can add customized, group-specific content to all message footers and add footers to individual hashtags.
When a message footer contains group-specific content, that content is placed between separators added by the system. In the examples below, the customized content is highlighted in yellow.
Plain text example:

Formatted (HTML) example:

If the message has a hashtag that includes a footer, the hashtag footer is displayed above the “Groups.io Links” line. (In a digest, a hashtag footer is displayed immediately after the body of the message that contains the hashtag.)
Understanding how group messages are threaded into topics
Groups.io uses this algorithm to thread messages into topics:
- If the message contains threading information (a References and/or In-Reply-To field in the message header that matches the ID of a message in an existing topic), and the subject line matches the subject line of the referenced message, add that message to the topic.
- When a message does not contain any threading information:
- If the message was posted on the group’s website through the New Topic function (that is, it was not entered as a reply), assume it is the start of a new topic.
- If the subject starts with Re:, look for a message with a matching subject that was posted within the last 30 days.
- If the subject does not start with Re:, look for a message with a matching subject that was posted within the last 2 days.
When comparing subject lines, the algorithm ignores:
- Prefixes such as Re: that often are automatically added to replies.
- The group’s subject tag.
- Hashtags that are added to or removed from the subject line.
Note: Group owners and moderators can merge separate topics into one topic or split an existing topic into separate topics. For instructions, see the Groups.io Owners Manual:
- Managing group topics and messages > Merging topics
- Managing group topics and messages > Splitting topics
Member badges and topic icons
Member badges
The table below lists the colored badges (icons) that might appear in the entries in the member list and on other group pages (such as Your Groups home page). On the group’s website, you can hover your pointer over a badge to see its meaning.
Note: Members with no badge in their entries are allowed to post according to the group’s moderation setting.
Badge text | Badge image | Meaning | Description |
A |
| Max. Attachment Size Limit | In the Advanced Preferences panel on their Subscription page, the member has set a maximum size for attachments that are emailed to them. |
B |
| Bouncing | Groups.io has stopped delivering group messages to this address but is attempting to contact it by sending bounce probes. |
B |
| Bounced | Groups.io has given up trying to send anything to this email address. |
Claimed by |
| Claimed by [moderator name] | This pending member has been claimed by the moderator listed in the badge. Note: This badge appears only when the member is pending approval. Pending members are visible only to owners and moderators. |
F |
| Following Only | In the Advanced Preferences panel on their Subscription page, the member has selected the Following Only option. |
FF |
| Following Only With First Message Also | In the Advanced Preferences panel on their Subscription page, the member has selected the Following Only option and the First Message Also checkbox. |
M |
| Moderated | The member’s posting privilege is set to Override: moderated. |
MF |
| Moderate First Message | The member’s posting privilege is set to Override: moderate the first message of every topic this person starts. |
— |
| Has Moderator Note | The member’s record has a moderator note. |
Mod |
| Moderator | The member is a moderator of the group. |
MT |
| Moderate Started Topics | The member’s posting privilege is set to Override: moderate all messages of every topic this person starts. |
NC |
| Not Confirmed | A prospective member has requested to join the group by email or through the group’s website, and they need to respond to the confirmation email message sent by Groups.io or log in to Groups.io. After the member is confirmed, this badge is removed. Note: In a Premium or Enterprise group, owners and moderators can directly confirm NC members. If the Premium or Enterprise group is a restricted group, approving a pending member who is NC confirms their membership automatically. |
NMM |
| New Member Moderated | The number following it is the number of approved posts (1, 2, 3, or 4) required before the member is automatically moved off new member moderation. |
NM |
| Non Member | The person who posted the message is not a member of the group. Note: This badge appears only in groups that allow nonmembers to post. |
NP |
| Not Allowed to Post | The member’s posting privilege is set to Override: not allowed to post. |
Owner |
| Owner | The member is a designated owner of the group. |
P |
| Posting Allowed | The member’s posting privilege is set to Override: not moderated. |
R |
| Auto Follow Replies | In the Advanced Preferences panel on their Subscription page, the member has selected the Auto Follow Replies checkbox. |
Topic icons
Certain icons might appear on topic subject lines:
Icon | Description |
| The topic is locked. |
| The topic is moderated. |
| The topic is “sticky” (that is, pinned to the top of the group’s Topics page). |
| The topic contains attachments. |
| The topic’s Reply To setting is “Reply to topic followers only.” |
| The poll is closed. Note: This icon appears only on the group’s Polls page. |
| The number in the circle varies and indicates the number of messages within the topic, including the original message that created the topic. Note: Topics with only one message (that is, they have no replies) have no number indicator. |
| This topic is designated a special notice. Note: This badge appears only when the topic is pending approval. Pending items are visible only to owners and moderators. |
| This topic (or message) has been claimed by the moderator listed in the badge. Note: This badge appears only when the message is pending approval. Pending items are visible only to owners and moderators. |
| This topic or message has been edited by a moderator who then saved the edited version without approving it. This action also results in the appearance of the “Claimed by” badge. Note: This badge appears only when the topic or message is pending approval. Pending items are visible only to owners and moderators. |
Acknowledgements
Much appreciation goes to the dedicated volunteers who devote their time and expertise to responding to questions in the Group_Help and GroupManagersForum groups and to maintaining the wiki in the GroupManagersForum group. Information posted in those groups provided the basis for a significant amount of the content in this documentation. Thank you!
Revision history
Release date | Notes |
16 June 2023 |
|
09 January 2023 |
|
06 December 2022 |
|
11 November 2022 |
|
13 October 2022 |
|
05 August 2022 |
|
29 July 2022 |
|
26 May 2022 |
|
13 May 2022 |
|
18 March 2022 |
|
25 February 2022 |
|
04 February 2022 |
|
28 January 2022 |
|
20 December 2021 |
|
22 November 2021 |
|
15 October 2021 |
|
24 September 2021 |
|
10 September 2021 |
|
18 June 2021 |
|
11 June 2021 |
|
16 April 2021 |
|
09 April 2021 |
|
29 March 2021 |
|
19 March 2021 |
|
12 March 2021 |
|
26 February 2021 |
|
12 February 2021 |
|
05 February 2021 |
|
29 January 2021 |
|
22 January 2021 |
|
15 January 2021 |
|
08 January 2021 |
|
04 December 2020 |
|
20 November 2020 |
|
06 November 2020 |
|
30 October 2020 |
|
28 September 2020 |
|
18 September 2020 |
|
04 September 2020 |
|
28 August 2020 |
|
24 August 2020 |
|
07 August 2020 |
|
05 August 2020 |
|
31 July 2020 |
|
24 July 2020 |
|
10 July 2020 |
|
12 June 2020 | Incorporated edits noted in https://beta.groups.io/g/docs/message/112 and https://beta.groups.io/g/docs/message/113. |
05 June 2020 |
|
22 May 2020 |
|
15 May 2020 | Under Setting account preferences and viewing account information: Changed Setting website preferences for your account to Setting display preferences for your account, updated that topic’s content, and added a new Setting your preferred text editor topic, to reflect changes to the Preferences page for Groups.io accounts. |
08 May 2020 | Updated the Creating and editing wiki pages topic to reflect the system change from using page names as URLs to assigning unique ID numbers to page URLs (ref. https://beta.groups.io/g/main/message/24882) |
01 May 2020 |
|
17 April 2020 |
|
12 April 2020 |
|
08 April 2020 | Initial publication. |